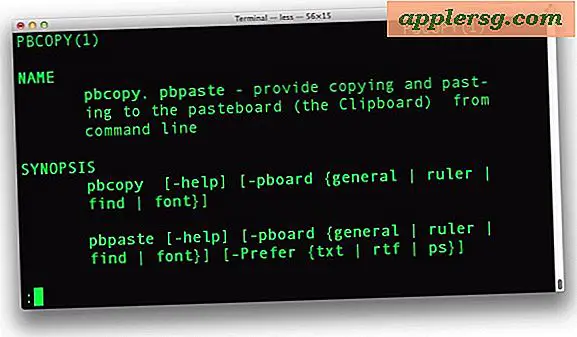Dépannage des problèmes de connexion Wi-Fi OS X 10.10.1

Un certain nombre d'utilisateurs Mac qui rencontraient des problèmes de connexion Wi-Fi avec OS X Yosemite ont constaté que les problèmes persistaient après la mise à jour vers OS X 10.10.1. Les raisons de cette situation ne sont pas entièrement claires étant donné que OS X 10.10.1 a spécifiquement visé à améliorer la fiabilité du Wi-Fi, mais certaines des étapes de dépannage traditionnelles s'appliquent toujours et peuvent aider à résoudre le problème.
Si vous rencontrez une perte de connexion wi-fi dans OS X Yosemite après la mise à jour 10.10.1, nous vous recommandons de suivre les étapes décrites ci-dessous, ainsi que les astuces de dépannage wi-fi détaillées ici. Faites-nous savoir dans les commentaires quelle solution a fonctionné pour vous.
Attendez, êtes-vous sûr que le Mac a été mis à jour à 10.10.1?
Etes-vous certain que vous avez mis à jour OS X 10.10.1 et redémarré pour terminer l'installation? Le moyen le plus simple de vérifier si vous êtes actif sur OS X 10.10.1 est d'aller dans le menu Apple et de choisir "A propos de ce Mac" pour découvrir la version d'OS X que vous utilisez. S'il n'apparaît pas sous OS X 10.10.1, vous devez télécharger et installer la mise à jour à partir du Mac App Store, puis redémarrer le Mac selon les instructions pour terminer le processus.
Cela peut sembler absurde et je suis sûr que cela va offenser quelques utilisateurs avancés, mais le processus complet de mise à jour est assez facile à négliger, surtout si vous avez l'habitude de rejeter ou de retarder les notifications. J'ai vu cela s'appliquer à au moins un utilisateur, et leur Mac n'a jamais réellement installé la mise à jour en conséquence. En cas de doute, ou si vous dépannez le Mac d'un autre utilisateur, vérifiez simplement la version du système et mettez-la à jour si nécessaire pour pouvoir l'exclure.
Créer un nouvel emplacement réseau et redémarrer
Quelques utilisateurs ont découvert que la simple création d'un nouvel emplacement réseau après la mise à jour vers OS X 10.10.1 était suffisante pour résoudre leurs problèmes de connexion Wi-Fi après la mise à jour. Faites-le même si vous avez créé un nouvel emplacement réseau dans les efforts de dépannage précédents. C'est simple et facile à faire:
- Allez dans le menu Apple et choisissez "Préférences système", puis sélectionnez le panneau "Réseau"
- Choisissez le menu "Emplacements" près du haut du panneau de réseau, et sélectionnez "Modifier les emplacements" dans la liste
- Cliquez sur le bouton [+] plus, entrez un nouveau nom d'emplacement réseau comme "OS X 10.10.1 Wi-Fi", puis cliquez sur Terminé pour créer l'emplacement réseau.
- À côté de "Nom du réseau", sélectionnez le réseau Wi-Fi souhaité et rejoignez-le comme d'habitude
- Cliquez sur "Appliquer" et fermez les Préférences Système
- Redémarrez le Mac

Vous pouvez également essayer d'utiliser la méthode DNS personnalisée mentionnée dans notre précédent guide de dépannage du Wi-Fi Yosemite. Le paramétrage manuel du DNS est particulièrement efficace si vos difficultés wi-fi se manifestent par des recherches DNS anormalement lentes dans les navigateurs Web, des échecs de résolution de noms de domaine, surtout lorsque quelque chose comme ping continue à fonctionner pour atteindre une adresse IP externe.
Effectuer une réinitialisation SMC sur le Mac
Réinitialisation du SMC a été noté pour fonctionner pour certains utilisateurs qui connaissent des problèmes de Wi-Fi. En dehors des paramètres spécifiques à l'alimentation (comme le temps de veille, etc.), il est difficile d'essayer cela comme une étape de dépannage.
Pour ce faire, vous devrez éteindre votre Mac. Si vous n'êtes pas familier avec le processus, vous pouvez suivre le guide d'Apple ici ou utiliser notre propre procédure pas à pas pour réinitialiser Mac SMC, qui varie selon le modèle Mac. Parce que le Mac sera désactivé, vous voudrez probablement charger les instructions appropriées sur un autre ordinateur ou votre iPhone afin que vous soyez sûr de bien réinitialiser le SMC.
Connexion Wi-Fi tombe de l'inactivité? Essayez un ping simple Keepalive
Certains utilisateurs ont découvert les rapports Console.app dont la connexion sans fil a été interrompue en raison de leur inactivité. Ce n'est évidemment pas un comportement normal, mais une solution de contournement de ping qui a été efficace pour les versions antérieures d'OS X peut toujours fonctionner ici aussi. Essentiellement, vous laisserez ping s'exécuter en arrière-plan, car il envoie un ping à votre propre routeur sans fil (vous pouvez également envoyer une requête ping à un IP du monde extérieur, mais notez que de nombreux services en ligne sont presque sûrs de rejeter vos pings).
Ouvrez Terminal (trouvé dans / Applicaitons / Utilities /) et utilisez la syntaxe suivante:
ping -i 5 -n IP
La plupart des adresses IP du routeur domestique sont 192.168.0.1 et 192.168.1.1. Vous pouvez vérifier les vôtres via le panneau de préférences Réseau. Voici un exemple de ce à quoi ressemblerait une telle commande ping dans l'ancienne adresse IP:
ping -i 5 -n 192.168.0.1
Appuyez sur Retour et laissez Terminal ouvert, puis essayez d'utiliser Internet comme d'habitude. Si vous découvrez que votre connexion wi-fi ne tombe plus, vous pouvez créer un script basal keepalive très simple en utilisant ce guide qui fonctionnera en arrière-plan et maintiendra le ping. Sinon, laissez simplement la fenêtre Terminal ouverte avec ping en cours d'exécution. Vous devrez répéter ce processus chaque fois que vous redémarrez le Mac.
Wi-Fi fonctionne mais a des vitesses lentes avec Bluetooth? Utiliser un WLAN 5 GHz
Certains utilisateurs continuent d'enregistrer des vitesses extrêmement lentes et erratiques lorsque leur Mac utilise le Bluetooth et le Wi-Fi. Généralement, ces utilisateurs utilisent une connexion sans fil de 2, 4 GHz, ce qui peut interférer avec Bluetooth. Une solution consiste à joindre un réseau 5 GHz ou à modifier la diffusion du routeur Wi-Fi connecté à 5 GHz. Cela va varier selon le routeur, il n'y a donc pas de moyen raisonnable de parcourir cela pour tous les utilisateurs dans tous les scénarios.
Une autre option consiste à désactiver le Bluetooth, mais cela n'est guère approprié pour les utilisateurs disposant d'un clavier Apple sans fil, d'un trackpad, d'une souris Magic Mouse ou d'un autre périphérique Bluetooth.
Dépannage et aide supplémentaires
- Suivez les étapes de dépannage Wi-Fi supplémentaires décrites ici si vous ne l'avez pas déjà fait
- Sauvegarde et nettoyage installer OS X Yosemite et commencer à partir de zéro
- Contactez le support officiel Apple directement ou visitez un bar Genius
Il n'y a pas de cause spécifique trouvée ou de résolution qui fonctionne pour tous les utilisateurs, ce qui en fait un problème difficile à résoudre. De nombreux rapports laissés par les utilisateurs dans nos commentaires, sur les forums MacRumors et sur les forums de discussion Apple indiquent que le problème persiste après la mise à jour vers la dernière version d'OS X disponible.
Que vous ayez ou non trouvé une solution pour vos problèmes Wi-Fi, faites-nous part de votre expérience dans les commentaires!