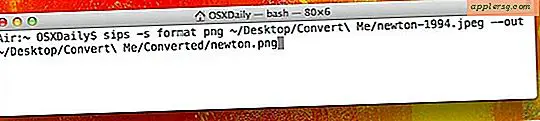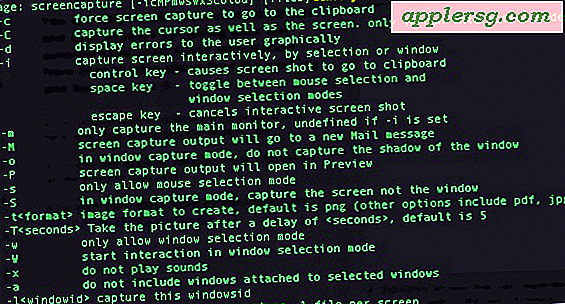Comment créer une brochure dans Microsoft Publisher
Créez une brochure dans Microsoft Publisher à l'aide des modèles de Flyers intégrés, que vous pouvez sélectionner lorsque vous créez un nouveau document avec Publisher.
Créer un nouveau document Flyers
Ouvrez Microsoft Publisher.
Double-cliquez Circulaires à partir de la liste des catégories de modèles présentées.

Publisher affiche une liste de modèles de prospectus dans différents styles. Choisissez un style et double-cliquez dessus.
Conseils
La catégorie Flyers contient des modèles de documents d'une seule page. Pour créer un autre type de document, tel qu'une brochure à plusieurs pages ou à trois volets, parcourez les catégories de modèles pour trouver le type de document le plus proche de ce que vous voulez, en utilisant les petites images superposées sur chaque catégorie de modèle comme guide général pour savoir à quoi ressemblent les documents de la catégorie. aimer.
Modifier le document
Le document Publisher s'ouvre avec des éléments tels que des zones de texte, des formes et des images déjà positionnées sur la page. Vous pouvez modifier n'importe lequel de ces éléments, les supprimer ou ajouter de nouveaux éléments au document.
Déplacer, redimensionner et supprimer des éléments
Pour déplacer un élément, cliquez sur l'élément, maintenez le bouton de la souris enfoncé et faites glisser l'élément vers une nouvelle position.

Pour redimensionner un élément, cliquez sur l'élément pour le sélectionner et afficher les poignées de redimensionnement, qui sont les carrés sur les côtés et les cercles dans les coins. Cliquez sur l'une des poignées de redimensionnement, maintenez le bouton de la souris enfoncé et faites glisser pour modifier la taille. Lorsque vous faites glisser un coin, l'élément change de taille sans changer de dimensions, mais si vous faites glisser un côté, vous étirez l'élément plus large ou plus étroit qu'il ne l'était.
Pour supprimer un élément, cliquez sur l'élément et appuyez sur la touche Suppr clé.

Pour insérer une nouvelle zone de texte, sélectionnez le Insérer onglet sur le ruban et cliquez sur Dessiner une zone de texte. Pour insérer une nouvelle image, sélectionnez le Insérer onglet sur le ruban et cliquez sur Des photos.
Modifier le contenu de l'élément
Pour modifier le texte dans une zone de texte, cliquez dans la zone de texte, puis tapez pour ajouter, supprimer ou modifier du texte comme vous le feriez dans n'importe quel document. Pour modifier le format du texte dans une zone de texte, mettez en surbrillance le texte que vous souhaitez modifier, cliquez sur le bouton Format dans la section Outils de zone de texte du ruban et sélectionnez une option pour modifier le format du texte sélectionné.

Pour modifier l'affichage d'une image, cliquez sur l'image, cliquez sur le bouton Format dans le ruban et sélectionnez une option dans le ruban.

Pour voir les options de formatage détaillées, faites un clic droit sur l'objet, sélectionnez Formater l'image, Formater la forme automatique ou alors Formater la zone de texte dans le menu et modifiez les options dans la boîte de dialogue Format d'objet.
Enregistrer le document


Une fois les modifications terminées, sélectionnez le Déposer onglet sur le ruban et cliquez sur Sauvegarder.
Publisher vous invite à entrer un nouveau nom de fichier pour le document. Assurez-vous de naviguer jusqu'à l'emplacement où vous souhaitez enregistrer le fichier avant d'appuyer sur le bouton Sauvegarder bouton, afin que vous sachiez où trouver le nouveau document.

Conseils
Si vous modifiez l'emplacement, la taille et le format des éléments du document, enregistrez vos modifications en tant que nouveau modèle afin de pouvoir facilement créer de nouveaux documents ayant le même aspect. Pour enregistrer vos modifications en tant que modèle, sélectionnez le Déposer onglet sur le ruban et cliquez sur Enregistrer sous sur la barre latérale. Tapez le nom du modèle dans le Nom de fichier champ, modifiez le Sauvegarder comme type champ à Modèle d'éditeur (*.pub) et appuyez sur le Sauvegarder bouton.