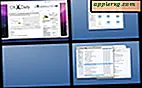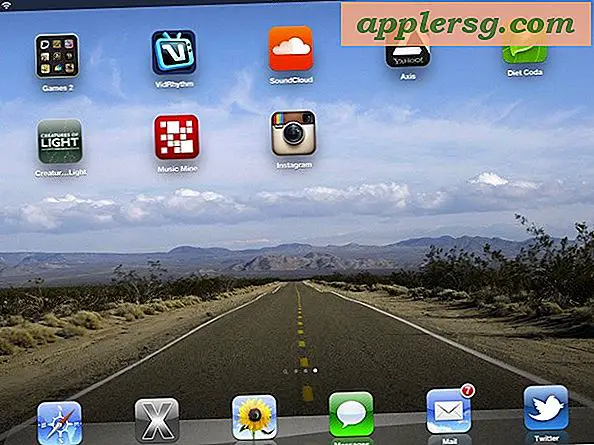Comment ouvrir vos paramètres NAT sur Xbox
Articles dont vous aurez besoin
Numéro de modèle du routeur
Manuel du routeur
Les paramètres de traduction d'adresses réseau (NAT) pour Xbox 360 présentent des problèmes pour vous lorsqu'ils sont définis sur « Modéré ou Strict ». Idéalement, lors de l'exécution d'un test Xbox LIVE, vos paramètres s'affichent comme « Ouvrir », ce qui vous permet de vous connecter plus rapidement. Cependant, vos paramètres NAT peuvent s'afficher comme « modérés ou stricts » si vous disposez d'une connexion Xbox filaire ou sans fil à votre routeur. Vous pouvez corriger vos paramètres NAT restreints en modifiant la configuration de votre routeur.
Corrigez votre adresse IP
Allumez votre Xbox 360 et accédez à « Ma Xbox », puis cliquez sur « Paramètres système » et sélectionnez « Options réseau ». Cliquez sur "Modifier les paramètres", puis sur "Paramètres avancés". Xbox affiche votre "Adresse Mac filaire" ou "Adresse Mac sans fil". Écrivez cette séquence.
Cliquez sur "Démarrer", "Internet Explorer" et tapez l'adresse de la page de configuration de votre routeur et appuyez sur "Entrée". Consultez votre manuel du propriétaire pour l'adresse de la page de configuration de votre routeur. Par exemple, la page de configuration de Netgear se trouve à "192.168.0.1", que vous saisissez dans la barre d'adresse de votre navigateur. Entrez et soumettez les informations de connexion de votre routeur si le routeur l'exige.
Cliquez sur "LAN IP Setup" sur la page de configuration du routeur. Regardez la "plage d'adresses DHCP" (192.168.0.20 à 292.168.0.254), puis choisissez une adresse entre ces nombres, telle que "192.168.0.21" ou "290.168.0.250". Ensuite, notez ce numéro. Cliquez sur "Réservation d'adresse" ci-dessous. Une page s'ouvre avec des zones de saisie pour l'adresse DHCP et l'adresse MAC.
Entrez l'adresse choisie dans la "plage d'adresses DHCP". Dans la zone suivante, saisissez l'adresse MAC de votre Xbox.
Tapez l'adresse MAC dans les "Paramètres avancés" de votre Xbox LIVE.
Nommez votre appareil Xbox, puis cliquez sur "Ajouter".
Enregistrez les nouveaux paramètres sur votre routeur, puis redémarrez votre Xbox 360 et visitez votre tableau de bord pour voir qu'il utilise la nouvelle adresse IP.
Activer UPnP
Cliquez sur "Paramètres système", puis définissez l'adresse IP de votre Xbox sur "Auto".
Cliquez sur "Démarrer", "Internet Explorer". Tapez l'adresse de la page de configuration de votre routeur dans votre navigateur et appuyez sur "Entrée". Pour Netgear, visitez " 192.168.0.1 ". Pour Linksys, allez à « 192.168.1.1 », et pour les routeurs Belkin G, allez à « 192.168.2.1 » pour charger les paramètres dans votre navigateur.
Cliquez sur "Paramètres avancés", puis sur "Paramètres UPnP". Cliquez pour activer l'UPnP, puis enregistrez vos paramètres.
Redémarrez votre routeur ainsi que la Xbox 360. Sélectionnez « Ma Xbox » dans le menu principal de la Xbox. Sélectionnez « Paramètres système », puis « Paramètres réseau » et « Tester la connexion Xbox Live ». Regardez votre statut NAT. C'est écrit "Ouvert".
Problèmes de Netgear DG834G
Allumez votre Xbox 360 et accédez à « Ma Xbox », puis cliquez sur « Paramètres système », puis sur « Options réseau ». Cliquez sur "Modifier les paramètres", puis sur "Paramètres avancés". Xbox affiche votre « adresse IP ». Écrivez cette séquence.
Visitez la page de configuration de votre routeur, puis cliquez sur "Configuration WAN". Tapez l'adresse IP dans la zone "Default DMZ Server".
Cliquez pour cocher la case "Default DMZ Server", puis cliquez sur "Appliquer" et enregistrez les modifications.
Redémarrez le routeur et exécutez le test Xbox LIVE et voyez si la connexion est « ouverte ».
Linksys
Allumez votre Xbox et connectez-la à votre routeur. Cliquez sur "Démarrer", "Internet Explorer" sur votre ordinateur et tapez l'adresse de la page de configuration de votre routeur. Cliquez sur "Menu de configuration du réseau", puis cliquez sur "Réservation DHCP". Cliquez sur "Réserver". Vous pouvez réserver manuellement une adresse IP en tapant l'adresse MAC de votre Xbox.
Ouvrez "Ma Xbox", puis "Paramètres système et "Paramètres réseau". Définissez votre adresse IP sur "Auto".
Redémarrez la Xbox, puis vérifiez les "Paramètres système" pour la même adresse IP que vous avez réservée.
Ouvrez la page de configuration de votre routeur et cliquez sur « Applications et jeux », puis sur « DMZ ». Cliquez sur "Activer DMZ". La case « Adresse IP source » affiche désormais « Toute adresse IP ».
Cliquez sur "Tableau client DHCP", puis recherchez votre adresse MAC Xbox dans la liste. Cliquez sur "Enregistrer les paramètres".
Cliquez sur "Sécurité" et cliquez sur "Pare-feu" à partir de la page de configuration de votre routeur. Cliquez pour supprimer une coche de « Filtrer les demandes Internet anonymes », puis enregistrez les paramètres.
Exécutez le test Xbox LIVE pour vous assurer que vos paramètres NAT sont « ouverts ».
Routeurs Belkin
Cliquez sur "Démarrer", "Internet Explorer". Visitez la page de configuration de votre routeur sur "http://192.168.2.1/", puis cliquez sur "Paramètres système".
Localisez l'UPnP dans les paramètres avancés en bas à gauche de la page.
Cliquez sur "Modifier", puis sur le bouton "Activer UPnP sur la radio". Cliquez sur "Appliquer les modifications".
Éteignez le routeur et attendez 10 secondes, puis rallumez-le.
Exécutez le test Xbox LIVE pour vérifier les paramètres NAT. Il doit dire "Ouvrir".
Recherchez « Paramètres DMZ » dans le menu « Pare-feu » de votre page de configuration Belkin.
Entrez "120" dans la section "Adresse IP de l'hôte DMZ virtuel" afin que votre adresse IP soit "192.168.2.120", puis cliquez sur "Appliquer les modifications".
Éteignez le routeur, attendez 10 secondes et rallumez-le. Exécutez le test Xbox Live et voyez si votre NAT est « ouvert ».