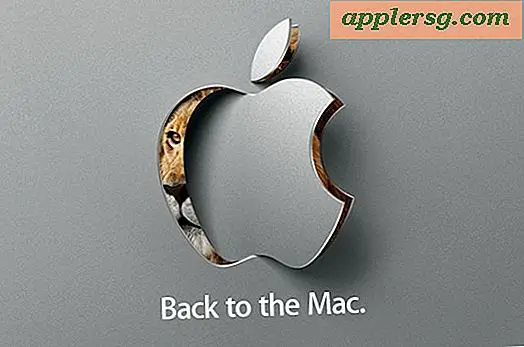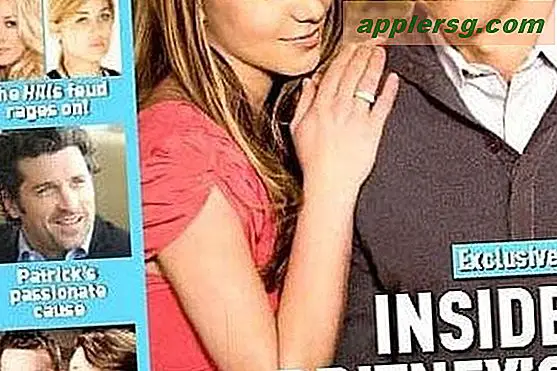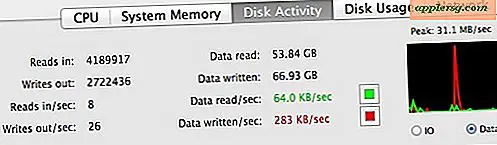Comment imprimer une enveloppe de carte de voeux
Que vous ayez créé une carte de vœux personnalisée sur l'ordinateur ou que vous cherchiez simplement un moyen pour les transporteurs postaux de lire facilement l'adresse de votre destinataire, l'impression d'une enveloppe de carte de vœux sur l'ordinateur permet de garantir que votre communication arrive dans la bonne boîte aux lettres. Tirez parti d'un certain nombre de programmes informatiques pour imprimer des enveloppes de cartes de vœux, en utilisant des modèles ou en travaillant à partir de zéro. En quelques clics, vous serez prêt à tamponner et à envoyer.
Utilisation de l'éditeur
Étape 1
Ouvrez Publisher et cliquez sur le bouton "Enveloppes" dans la section "Plus de modèles" de l'écran "Modèles disponibles". Faites défiler jusqu'à la section "Tailles vierges" et double-cliquez sur une enveloppe pour s'adapter à la carte de vœux. Double-cliquez sur une taille d'enveloppe légèrement plus grande que la carte pour vous assurer qu'elle tient bien à l'intérieur, comme la taille C6 6,378 x 4,488 pour une carte de vœux de six pouces sur quatre. L'enveloppe s'ouvre dans l'espace de travail Publisher.
Étape 2
Tapez le nom et l'adresse de l'expéditeur dans le coin supérieur gauche de l'enveloppe ; le curseur y est automatiquement positionné par défaut. Appuyez sur la touche "Entrée" pour accéder à une nouvelle ligne. Mettez le texte en surbrillance et utilisez les options de la section "Police" de la barre d'outils/du ruban pour agrandir le texte, modifier la police ou ajouter une nouvelle couleur de texte.
Étape 3
Cliquez sur l'onglet "Insérer" en haut de l'espace de travail. Cliquez sur le bouton "Dessiner une zone de texte" au milieu du ruban / barre d'outils. Dessinez une zone de texte au milieu en bas de l'enveloppe.
Tapez le nom et l'adresse du destinataire. Mettez le texte en surbrillance et utilisez les options de la section "Police" de la barre d'outils/du ruban pour agrandir le texte, modifier la police ou ajouter une nouvelle couleur de texte.
Utiliser de la peinture
Étape 1
Ouvrez Paint, cliquez sur le bouton "Paint" dans le coin supérieur gauche de l'écran et sélectionnez "Propriétés". Tapez les dimensions de l'enveloppe dans les cases "Largeur" et "Hauteur", telles que "7" et "5" respectivement. Sélectionnez le bouton radio "Pouces". Cliquez sur le bouton "OK" ; Paint redimensionnera l'espace de travail.
Étape 2
Cliquez sur une petite case de couleur dans la section "Couleurs" de la barre d'outils/du ruban en haut de l'écran pour modifier la couleur du texte ou laisser la valeur par défaut en noir. Cliquez sur l'outil de texte, l'icône "A" dans la section "Outils" de la barre d'outils.
Étape 3
Cliquez sur le coin supérieur gauche de l'enveloppe et choisissez une police et une taille de texte. Tapez le nom et l'adresse de l'expéditeur.
Déplacez le curseur en bas à droite au milieu de l'enveloppe. Sélectionnez une nouvelle couleur, police et taille de texte ou laissez-les par défaut, cliquez et tapez le nom et l'adresse du destinataire.
Utiliser Word
Étape 1
Ouvrez Word. Cliquez sur l'onglet « Envois » en haut de l'écran. Cliquez sur le bouton "Enveloppes" sur le côté gauche du ruban / barre d'outils pour ouvrir la fenêtre "Enveloppes et étiquettes". Cliquez sur le dessin de l'enveloppe dans le coin inférieur droit de la fenêtre pour ouvrir la fenêtre "Options d'enveloppe".
Étape 2
Déroulez le menu "Taille de l'enveloppe" et sélectionnez la taille de l'enveloppe de la carte de voeux. Cliquez sur le bouton "OK". Cliquez sur le bouton "Ajouter au document". L'enveloppe apparaît en haut du document Word.
Étape 3
Cliquez dans la zone de texte dans le coin supérieur gauche de l'enveloppe. Tapez le nom et l'adresse de l'expéditeur. Mettez en surbrillance le nouveau texte et modifiez son apparence en cliquant sur l'onglet "Accueil" en haut de l'écran et en utilisant la section "Police" du ruban / barre d'outils.
Cliquez dans la zone de texte en bas au milieu à droite de l'enveloppe. Tapez le nom et l'adresse de l'expéditeur du destinataire. Mettez en surbrillance le nouveau texte et modifiez son apparence en cliquant sur l'onglet "Accueil" en haut de l'écran et en utilisant la section "Police" du ruban / barre d'outils.
Impression des enveloppes
Étape 1
Cliquez sur le bouton Paint (dans Paint) ou sur l'onglet "Fichier" (dans les programmes Office). Sélectionnez "Imprimer" dans l'un des programmes.
Étape 2
Cliquez sur la case "Copies" ou "Nombre de copies" jusqu'au nombre d'enveloppes à imprimer.
Étape 3
Vérifiez (programmes Office uniquement) que la liste déroulante des tailles (sous l'option « Orientation portrait ») affiche la taille de l'enveloppe et que l'enveloppe apparaît dans le volet d'aperçu sur le côté droit de l'écran.
Étape 4
Allumez l'imprimante et chargez les enveloppes. Appuyez sur le levier d'impression pour l'adapter au format des enveloppes et maintenez-les en place. Veillez à ne pas surcharger ou bloquer le bac ; les enveloppes sont plus épaisses que le papier de copie standard.
Cliquez sur le bouton "Imprimer" pour imprimer les enveloppes.