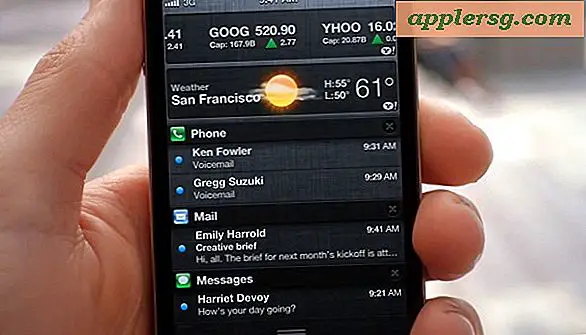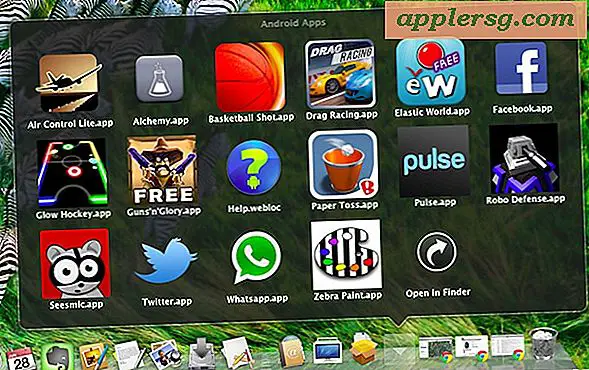Comment restaurer les fichiers déplacés
Les systèmes d'exploitation Windows utilisent une fonctionnalité appelée « Explorateur Windows », qui vous aide à rechercher, afficher et gérer des fichiers sur votre ordinateur. Cette fonctionnalité est plus reconnaissable lorsque l'on clique sur l'icône "Poste de travail", ouvrant une fenêtre qui fournit un aperçu des fichiers et des ressources de votre système. En plus d'afficher des fichiers, Explorer est interactif, permettant le déplacement de fichiers. Si une erreur est commise lors du déplacement d'un fichier, Explorer dispose d'une commande appelée "Annuler" qui vous permet de déplacer le fichier vers son emplacement d'origine.
Étape 1
Accédez à « Explorateur Windows ». Si "Windows Explorer" est toujours ouvert après le déplacement du fichier, gardez-le ouvert et passez à l'étape 2.
Si vous avez fermé "Windows Explorer", rouvrez-le en cliquant sur le bouton "Démarrer" et en affichant le "Menu Démarrer". Dans "Tous les programmes", recherchez le dossier "Accessoires" et cliquez sur "Explorateur Windows". Une autre façon d'ouvrir l'Explorateur Windows consiste à cliquer avec le bouton droit sur le bouton "Démarrer" et à choisir "Explorer".
Revenez au dossier d'origine où le déplacement du fichier a eu lieu.
Étape 2
Localisez "Annuler" dans la "Barre de commandes". En haut de "Windows Explorer", recherchez la barre qui exécute les commandes, qui est également l'endroit où résident les boutons "Supprimer" et "Retour". Recherchez le symbole universel pour "Annuler", une flèche en forme de U pointant dans le sens inverse des aiguilles d'une montre. Cliquez sur le bouton "Annuler" et le fichier reviendra à son emplacement d'origine.
Si le symbole "Annuler" ne s'affiche pas, passez à l'étape 3.
Étape 3
Recherchez "Annuler" dans la barre "Menu". En haut de "Windows Explorer", recherchez le "Menu", qui aura des options communes telles que "Fichier", "Modifier" et "Afficher". Dans la barre "Menu", cliquez sur le menu déroulant "Modifier". Dans ce menu, cliquez sur "Annuler le déplacement", ce qui restaurera le fichier à son emplacement d'origine.
Si le "Menu" n'est pas présent, passez à l'étape 4.
Localisez "Annuler" dans le menu "Organiser". En haut de "Windows Explorer", recherchez le bouton intitulé "Organiser" et cliquez dessus. Dans le menu déroulant, recherchez "Annuler" et cliquez dessus pour déplacer le fichier en arrière.