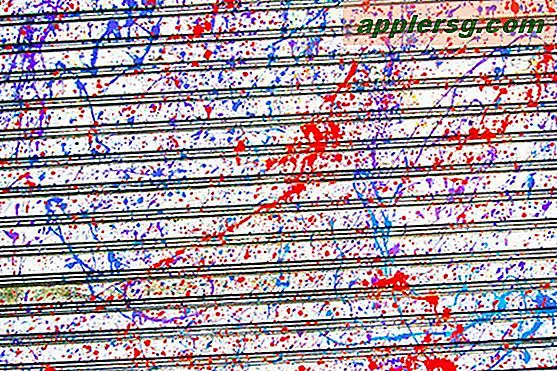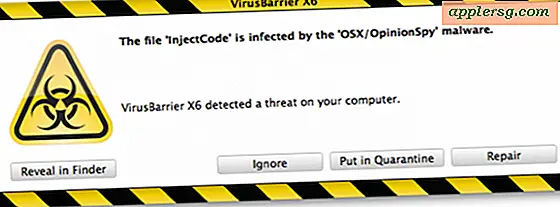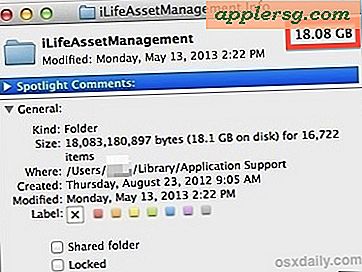Comment configurer QuickBooks pour un courtier en fret
Une société de courtage de fret rassemble un expéditeur qui a besoin de transporter des marchandises et un transporteur agréé qui souhaite fournir le service, selon le magazine "Entrepreneur". QuickBooks répond aux besoins de tenue de livres d'une société de courtage de fret avec ses estimations, que les utilisateurs peuvent transformer de manière transparente en factures. De plus, QuickBooks propose des catégories de revenus et de dépenses facilement personnalisables, ainsi que la possibilité de catégoriser différents types de clients. QuickBooks propose également des versions spécialisées pour les grandes sociétés de courtage de fret, qui offriront encore plus de fonctionnalités.
Configurer QuickBooks
Étape 1
Ouvrez QuickBooks et cliquez sur le bouton « Créer une nouvelle entreprise » s'il est disponible. Si ce n'est pas le cas, cliquez sur "Fichier" dans le menu du haut, puis cliquez sur "Nouvelle entreprise..." dans le menu qui apparaît.
Étape 2
Cliquez sur le bouton « Démarrer l'entretien », puis saisissez le nom de votre entreprise et son nom légal. (Si votre entreprise utilise un nom faisant des affaires en tant que (DBA), ces deux noms peuvent être différents.)
Étape 3
Tapez le numéro d'identification fiscale de votre entreprise, que vous pouvez obtenir auprès de l'IRS. Certains propriétaires uniques utilisent leur numéro de sécurité sociale.
Étape 4
Tapez l'adresse de votre entreprise, téléphone, fax, e-mail et site Web. Ces informations apparaîtront sur les communications, telles que les factures et les lettres, générées par QuickBooks. Cliquez sur le bouton "Suivant".
Étape 5
Faites défiler la liste alphabétique et cliquez sur le secteur « Agence ou courtier d'assurance ». Cliquez sur le bouton "Suivant".
Étape 6
Cliquez sur le bouton radio qui décrit comment vous avez légalement structuré votre entreprise avec les gouvernements fédéral et étatique. Cliquez sur le bouton "Suivant".
Étape 7
Sélectionnez le premier mois de votre année fiscale. En cas de doute, demandez à votre comptable ou commencez votre exercice en janvier. Cliquez sur le bouton "Suivant".
Étape 8
Configurez le mot de passe administrateur. Cliquez sur le bouton "Suivant".
Étape 9
Cliquez sur le bouton "Suivant" pour créer votre fiche d'entreprise.
Vérifiez que vous êtes à l'aise avec le nom et l'emplacement du fichier. Vous pouvez modifier l'un ou l'autre si vous le souhaitez. Cliquez sur le bouton "Enregistrer".
Personnaliser QuickBooks
Étape 1
Lisez l'écran « Personnalisation de QuickBooks pour votre entreprise », puis cliquez sur le bouton « Suivant ».
Étape 2
Cliquez sur le bouton radio « Services uniquement » dans la plupart des cas. Si votre entreprise vend des produits en plus du courtage de fret, cliquez sur le bouton radio « À la fois des services et des produits ». Cliquez sur le bouton "Suivant".
Étape 3
Cliquez sur le bouton radio « Non » pour « Faites-vous payer la taxe de vente ? » requête dans la plupart des cas. En cas de doute, vérifiez ces informations auprès de votre comptable ou de votre organisation fiscale nationale. Si vous vendez des produits, cliquez sur "Oui". Cliquez sur le bouton "Suivant".
Étape 4
Cliquez sur « Oui » pour le message « Voulez-vous créer des estimations dans QuickBooks ? » requête dans la plupart des cas. Si vous ne prévoyez pas d'utiliser des estimations, cliquez sur « Non ». Cliquez sur le bouton "Suivant".
Étape 5
Cliquez sur "Non" pour la requête "Utilisation des reçus de vente dans QuickBooks" dans la plupart des cas. Si vous prévoyez d'utiliser des reçus de vente, cliquez sur « Oui ». Cliquez sur le bouton "Suivant".
Étape 6
Cliquez sur le bouton radio "Oui" si vous souhaitez envoyer des relevés mensuels à vos clients. Cliquez sur le bouton "Suivant".
Étape 7
Cliquez sur le bouton radio "Oui" si vous souhaitez facturer les clients pour les services rendus. Cliquez sur le bouton "Suivant".
Étape 8
Cliquez sur le bouton radio « Non », sauf si vous souhaitez utiliser la facturation progressive ; les entrepreneurs ou les consultants pour les gros travaux payés en pièces sur la base de l'achèvement utilisent généralement la facturation progressive. Cliquez sur le bouton "Suivant".
Étape 9
Cliquez sur le bouton radio "Oui" pour garder une trace des factures sur lesquelles vous devez. Cliquez sur le bouton "Suivant".
Étape 10
Cliquez sur "Oui" pour imprimer des chèques via QuickBooks dans la plupart des cas, car cette option permet de gagner du temps. Cliquez sur le bouton "Suivant".
Étape 11
Cliquez sur le bouton radio indiquant si vous acceptez les paiements par carte de crédit. Cliquez sur le bouton "Suivant".
Étape 12
Cliquez sur la réponse appropriée à la requête « Suivi du temps dans QuickBooks ». Cliquez sur le bouton "Suivant".
Étape 13
Cliquez sur « Oui » si vous prévoyez de gérer votre paie via QuickBooks. Cliquez sur le bouton "Suivant".
Cliquez sur "Oui" si vous souhaitez suivre plusieurs devises via QuickBooks. (Ce n'est pas qu'une fois cette fonctionnalité activée, vous ne pouvez pas la désactiver ; prenez le temps de vous assurer qu'elle convient à votre entreprise. Vous pouvez l'activer plus tard si vous n'êtes pas sûr.) Cliquez sur le bouton "Suivant".
Ajouter le plan comptable
Étape 1
Cliquez sur le bouton "Suivant" pour configurer le plan comptable.
Étape 2
Cliquez sur une date pour commencer à suivre vos finances ; utilisez la date du début de l'exercice ou du trimestre. Cliquez sur le bouton "Suivant".
Étape 3
Cliquez sur "Oui" pour ajouter votre compte bancaire. Cliquez sur le bouton "Suivant", puis saisissez les informations de votre compte bancaire. Cliquez sur le bouton "Suivant".
Si vous n'ajoutez pas de compte bancaire, cliquez sur "Non" puis sur le bouton "Suivant".
Étape 4
Passez en revue vos comptes de revenus et de dépenses. Parcourez et ajoutez et supprimez des comptes selon vos besoins. En cas de doute sur les comptes dont vous avez besoin, parlez-en à votre comptable. Notez également la catégorie « Demandez au comptable », que vous pouvez utiliser pour les entrées.
Cliquez sur le bouton "Terminer".