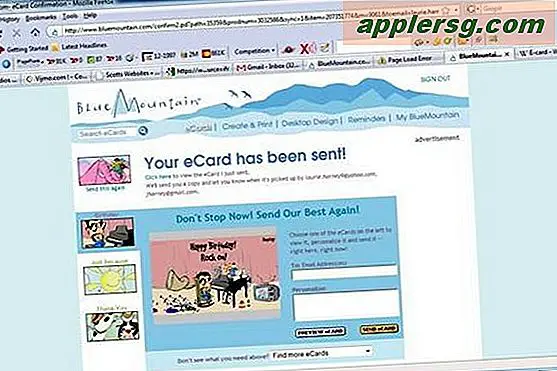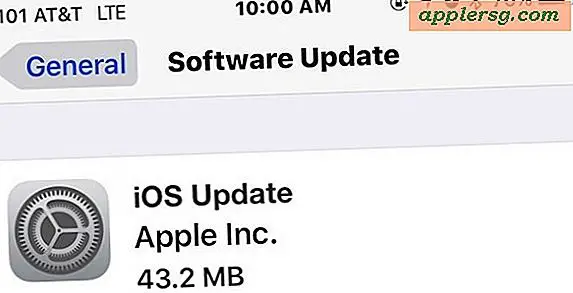Gérez vos propres photos iPhone? Supprimer iLifeAssetManagement pour récupérer l'espace disque perdu dans Mac OS X
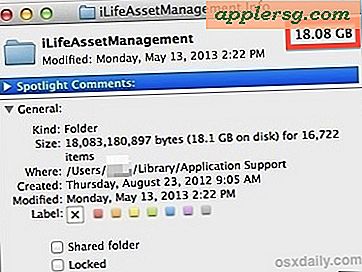 Alors que Photo Stream est une fonctionnalité géniale d'iCloud, si vous gérez vous-même vos photos sur iPhone, il peut rapidement finir par manger des tonnes d'espace disque sur un disque dur Mac. Comment, une personne raisonnable pourrait-elle demander? Eh bien, il peut être involontairement ajouter des doublons de toutes les photos que vous vous importez déjà. Cela se produit car Photo Stream copie automatiquement les images de l'iPhone (ou de l'iPad et de l'iPod touch) sur le Mac. Mais si vous gérez vous-même votre collection de photos, vous le faites aussi, vous vous retrouvez avec des doublons stockés sur le disque dur, que vous le sachiez ou non, et ces dups peuvent ajouter beaucoup de espace de stockage plutôt rapidement.
Alors que Photo Stream est une fonctionnalité géniale d'iCloud, si vous gérez vous-même vos photos sur iPhone, il peut rapidement finir par manger des tonnes d'espace disque sur un disque dur Mac. Comment, une personne raisonnable pourrait-elle demander? Eh bien, il peut être involontairement ajouter des doublons de toutes les photos que vous vous importez déjà. Cela se produit car Photo Stream copie automatiquement les images de l'iPhone (ou de l'iPad et de l'iPod touch) sur le Mac. Mais si vous gérez vous-même votre collection de photos, vous le faites aussi, vous vous retrouvez avec des doublons stockés sur le disque dur, que vous le sachiez ou non, et ces dups peuvent ajouter beaucoup de espace de stockage plutôt rapidement.
Où sont stockés les doublons Photo Stream? Un répertoire pas si petit appelé iLifeAssetManagement. Ainsi, si vous ne comptez pas sur Photo Stream pour importer des images iPhone sur un Mac, vous voudrez probablement désactiver cette fonctionnalité, ce qui vous permettra d'économiser de nombreux gigaoctets de capacité de disque précieux. C'est un peu compliqué, et est donc un bon ajout aux autres méthodes avancées de récupération de l'espace disque, en particulier parce qu'il désactive une caractéristique majeure d'iCloud sous OS X.
Auto-gestion des photos iPhone vs iCloud Management
Avant de commencer, définissons la gestion de soi pour les photos de l'iPhone, parce que c'est à quoi cela va s'appliquer: en un mot, vous transférez vous-même vos photos de l'iPhone vers le Mac, manuellement via une connexion USB. de transfert pour copier des photos sur l'ordinateur en utilisant des applications comme iPhoto, Image Capture, ou Aperture, traitant l'iPhone comme s'il s'agissait d'un appareil photo numérique ordinaire. En d'autres termes, vous ne comptez pas sur Photo Stream pour que les images d'un appareil iOS soient automatiquement copiées sur quelque chose comme iPhoto sur le Mac, et que vous n'utilisiez pas l'astuce pour accéder directement à Photo Stream depuis le Finder. Cela signifie que vous n'utilisez pas du tout le Photo Stream d'iCloud sur le Mac, cela doit être très clair car cette astuce dépend de la désactivation de la fonctionnalité de flux dans OS X.
1: Sauvegarder iLifeAssetManagement
Sauvegardez manuellement iLifeAssetManagement avant de continuer. C'est important. Vous voudrez faire ceci parce que le dossier contient des images, et c'est à toi de découvrir si vous avez ceux stockés ailleurs ou pas. Il est préférable de jouer en toute sécurité et de sauvegarder le dossier afin de potentiellement perdre des photos que vous n'avez pas déjà enregistrées. La sauvegarde manuelle du répertoire est simplement une opération de copie sur un lecteur de sauvegarde externe disposant d'un stockage abondant. Cela garantit que si vous découvrez que vous avez effectivement utilisé Photo Stream ou que vous avez besoin de ces images après tout, vous pouvez les récupérer rapidement.
- Connectez un disque dur externe au Mac
- À partir du Finder OS X, appuyez sur Commande + Maj + G et entrez le chemin suivant:
- Recherchez "iLifeAssetManagement" et copiez ce répertoire sur le lecteur de sauvegarde externe
~/Library/Application Support/
Sauvegardé? Bon, libérons maintenant l'espace disque en abandonnant ce dossier et en l'empêchant de se recharger.
2: Désactiver le flux de photos sous OS X
Maintenant que vous avez sauvegardé iLifeAssetManagement (juste au cas où), arrêtons complètement Photo Stream. Cela est nécessaire sinon le dossier iLifeAssetManagement se créera à nouveau après que vous l'ayez supprimé.
- Depuis le menu Apple, allez dans Préférences Système, puis cliquez sur le panneau "iCloud"
- Décochez la case à côté de "Flux de photos" et confirmez en sélectionnant "Désactiver le flux de photos"
- Fermer les préférences système

Vous remarquerez que le panneau de contrôle dit quelque chose à propos des images supprimées de l'ordinateur, et c'est génial, mais cela n'arrive pas toujours tout de suite. Ainsi, l'étape suivante consiste à abandonner manuellement le dossier et à récupérer tout l'espace disque qu'il a consommé.
3: Supprimer iLifeAssetManagement et récupérer des tonnes d'espace disque
Dans certains cas, le contenu de ce dossier a déjà été supprimé à l'étape précédente, mais il peut être plus rapide de supprimer manuellement le dossier manuellement:
- De retour dans OS X Finder, appuyez sur Commande + Maj + G et entrez le chemin suivant:
- Sélectionnez le dossier "sub" et faites-le glisser dans la corbeille, puis videz la corbeille comme d'habitude
~/Library/Application Support/iLifeAssetManagement/assets/

Vous pouvez également supprimer l'ensemble du dossier iLifeAssetManagement si vous le souhaitez, bien que la suppression du sous-dossier soit la plus précise possible. Si le ~ / Bibliothèque / Application Support / iLifeAssetManagement / assets / sub / est encore 1/4 de la même taille que sur mon Mac, il peut prendre un certain temps à supprimer, alors laissez-le aller.
Aussi, comme nous l'avons mentionné à l'étape 2, ne jetez pas ce dossier sans désactiver Photo Stream, sinon le dossier se recréera et se repeuplera avec toutes les images que vous avez supprimées.
iLifeAssetManagement = Hog de l'espace possible
Combien d'espace enlève iLifeAssetManagement et éteint les doublons Photo Stream? Cela va varier considérablement par utilisateur et combien de photos ils prennent avec leur iPhone, mais dans mon cas, j'ai libéré 18 Go (!) D'espace. C'est à peu près 1 / 6ème de tout le stockage disponible sur ce SSD MacBook Air 128Go, juste en supprimant un dossier que j'ai oublié existé, créé par une fonctionnalité que je n'utilise jamais.

Si vous importez vos propres photos de l'iPhone et n'utilisez pas Photo Stream, je vous recommande fortement d'examiner la quantité d'espace disque qu'occupe iLifeAssetManagement sur votre Mac. Il est assez facile de ne pas remarquer cette "fonctionnalité", et encore moins de stocker des images sur votre disque dur, jusqu'à ce qu'il soit trop tard et que votre Mac ne dispose plus d'espace sur le disque dur. Que ce soit l'erreur de l'utilisateur, ou (plus probable) parce que cet aspect d'iCloud et Photo Stream n'est pas bien expliqué, qui sait, mais même les images dans le répertoire ne sont pas facilement accessibles (allez fouiller dans iLifeAssetManagement, c'est un désastre l'image individuelle stockée dans son propre sous-répertoire ... qui sur terre pensait que c'était une bonne idée?), et en même temps consommant beaucoup d'espace disque, c'est finalement plus ennuyeux qu'utile pour ceux d'entre nous qui importons gérer des photos depuis iOS.
Facultatif: Récupérer toutes les images à partir de iLifeAssetManagement
Avant de supprimer le dossier, ou si vous voulez juste récupérer les images de la sauvegarde que vous avez faite, voici ce que vous voulez faire:
- Allez dans le dossier iLifeAssetManagement (l'original, ou la sauvegarde) et utilisez la fonction "Search" du Finder dans le coin supérieur droit, tapez "Image" et sélectionnez "Image" dans l'option Kind du menu déroulant
- Sélectionnez tout et déplacez toutes les images vers un autre emplacement dans un seul dossier

C'est la méthode la plus simple, mais 512pixels offre un AppleScript qui peut ou ne peut pas fonctionner pour vous, il n'a pas fonctionné dans nos tests et a juste écrasé le Finder dans OS X 10.8 (peut-être en raison de la taille énorme des dossiers dans notre affaire), néanmoins, le gars qui gère 512pixels est un cookie intelligent, donc ça vaut probablement la peine d'essayer si vous êtes déterminé à aller sur la route AppleScript et ne dérange pas peaufiner le script légèrement.
Vous avez une autre solution? Faites-nous savoir sur Facebook, Twitter, Google+, ou envoyez-nous un email. Les commentaires sont toujours désactivés.