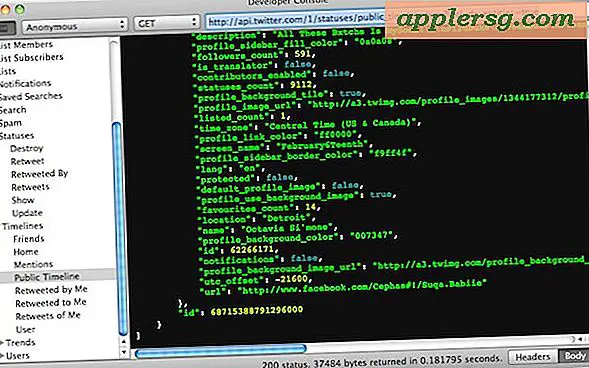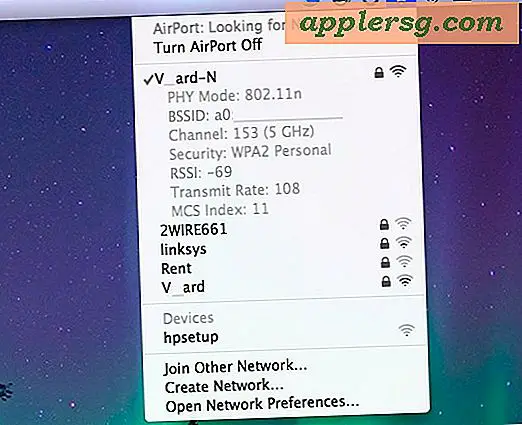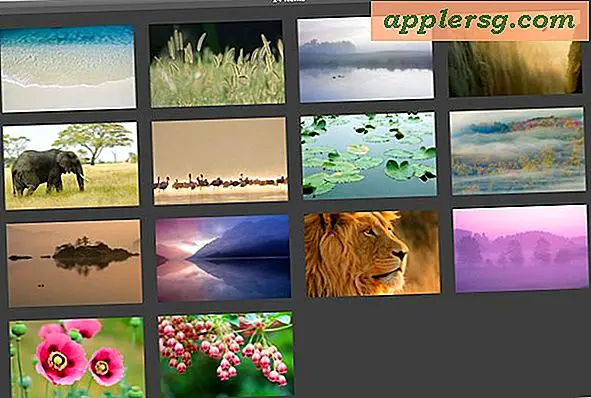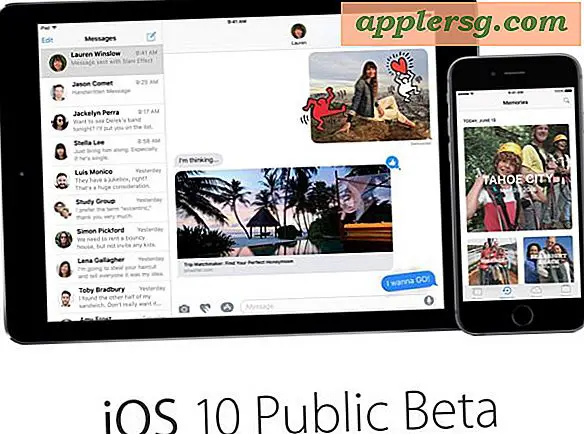Comment synchroniser un MacBook Pro avec un iPad
Comme les autres appareils Apple portables, l'iPad se synchronise avec les systèmes informatiques pour transférer les médias vers la tablette. Étant donné que le logiciel de synchronisation iTunes d'Apple est préinstallé sur les systèmes MacBook Pro, l'iPad peut se synchroniser avec l'ordinateur portable sans installation ni configuration supplémentaire. La synchronisation de l'iPad ne transfère les données que dans une seule direction, faisant correspondre le stockage de l'iPad aux bibliothèques multimédias du MacBook.
Étape 1
Connectez l'iPad et le MacBook Pro à l'aide du câble USB fourni avec la tablette. Si le MacBook a une version compatible d'iTunes installée, il s'ouvre automatiquement. S'il a une ancienne version d'iTunes, mettez-le à jour en cliquant sur le menu "Aide" et en sélectionnant "Rechercher les mises à jour".
Étape 2
Cliquez sur le bouton "Continuer" lorsque l'écran de bienvenue de l'iPad apparaît. Cette configuration initiale définit vos préférences de synchronisation à utiliser lors de futures connexions. Lisez le contrat de licence du logiciel et cliquez à nouveau sur « Continuer ».
Étape 3
Entrez votre identifiant Apple et le mot de passe associé dans les cases prévues. Cela relie votre compte iTunes à l'iPad et vous permet de transférer les médias achetés et de faire de nouveaux achats directement sur l'appareil. Pour créer un nouvel identifiant Apple, cliquez sur le bouton radio "Je n'ai pas d'identifiant Apple" pour en créer un. Cliquez sur "Continuer".
Étape 4
Laissez le bouton radio "Configurer en tant que nouvel iPad" sélectionné et cliquez sur "Continuer". Entrez un titre pour l'iPad dans la case "Nom" et cochez les cases ci-dessous pour synchroniser automatiquement les chansons, les photos et les applications comme vous le souhaitez. Si vous ne choisissez pas de synchroniser les informations automatiquement, vous pouvez toujours ajouter manuellement ce type de média à l'iPad. Cliquez sur "Terminé" pour quitter la configuration.
Étape 5
Attendez la fin du premier processus de synchronisation. Cela peut prendre un certain temps en fonction de la taille de votre médiathèque. Si vous n'avez choisi aucune option de synchronisation automatique ou laissé certains types de médias non synchronisés, vous pouvez ajouter des éléments spécifiques à l'appareil en faisant glisser les fichiers de la bibliothèque iTunes sur l'icône de l'iPad dans le cadre de gauche.
Cliquez sur "Éjecter" lorsque vous avez terminé et déconnectez l'iPad du MacBook Pro. L'appareil se synchronise à nouveau lorsqu'il est reconnecté.