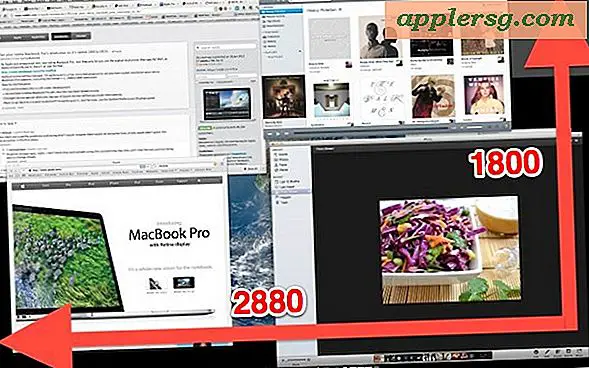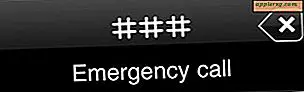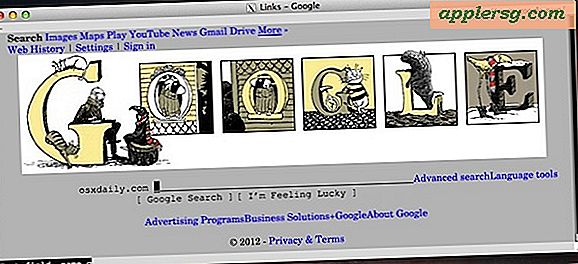Comment résoudre les problèmes de la galerie de photos Windows
L'utilisation de la Galerie de photos Windows est un moyen pratique d'afficher toutes les photos de votre ordinateur au même endroit. Cependant, cela peut être assez ennuyeux si vous rencontrez des problèmes avec la Galerie de photos, et vous voudrez le résoudre afin de pouvoir à nouveau profiter de vos photos. Heureusement, des solutions simples sont disponibles pour les problèmes typiques que vous pouvez rencontrer avec Photo Gallery.
Fond teinté jaune
Étape 1
Allez dans le menu "Démarrer" sur votre bureau et cliquez sur "Panneau de configuration". Cliquez sur le menu déroulant "Afficher par" et choisissez "Petites icônes" pour afficher tous les programmes dans le Panneau de configuration. Cliquez sur "Gestion des couleurs".
Étape 2
Allez dans l'onglet "Périphérique". Cliquez sur le menu déroulant "Périphérique" pour choisir le périphérique d'affichage que vous utilisez. Il indiquera « Affichage » plus le reste du nom de l'appareil (par exemple, « Affichage 1 : Moniteur PnP générique »).
Étape 3
Cliquez sur la case "Utiliser mes paramètres pour cet appareil" après avoir sélectionné le périphérique d'affichage. Cliquez ensuite sur le bouton "Ajouter" en bas du programme de gestion des couleurs. Cela entraînera l'apparition d'une fenêtre contextuelle intitulée "Associer le profil de couleur".
Étape 4
Allez dans la fenêtre contextuelle Associate Color Profile et, sous « ICC Profiles », sélectionnez « sRGB IEC61966-21 ». Si vous n'avez pas ce profil ICC, vous pouvez le télécharger à partir du site Web International Color Consortium (voir Ressources). Après avoir sélectionné ce profil ICC, cliquez sur "OK" pour revenir au programme de gestion des couleurs.
Regardez la case sous "Profils associés à ce périphérique" lorsque vous êtes de retour dans la gestion des couleurs, et cliquez sur "sRGB IEC61966-21" pour le mettre en surbrillance. Cliquez sur le bouton "Définir comme profil par défaut" sous la boîte. Fermez le programme et vérifiez vos photos dans la galerie de photos pour vous assurer qu'il n'y a plus d'arrière-plans teintés de jaune.
Impossible d'afficher les photos
Étape 1
Allez dans le menu "Démarrer" sur votre bureau, et cliquez sur l'option "Rechercher". Tapez « Options des dossiers ».
Étape 2
Cliquez sur ouvrir le programme "Options des dossiers" et allez dans l'onglet "Affichage". Regardez sous "Paramètres avancés" et recherchez "Fichiers et dossiers cachés". Cliquez sur "Afficher les fichiers, dossiers et lecteurs cachés", puis sur le bouton "Appliquer" en bas du programme, puis sur "OK" pour quitter les options des dossiers.
Étape 3
Retournez au menu Démarrer et cliquez sur "Ordinateur". Sélectionnez « Disque local (C :) » et accédez aux fichiers de la galerie de photos. Accédez à "C:\Users\"Votre nom"\AppData\Local\Microsoft\Windows Photo Gallery.
Étape 4
Sélectionnez tous les fichiers qui se trouvent dans "C:\Users\"Your Name"\AppData\Local\Microsoft\Windows Photo Gallery", puis copiez-les dans un autre emplacement (par exemple "C:\Users\"Your Name"\MyDocuments \Mes photos"). Faites un clic droit sur le fichier en surbrillance et sélectionnez "Copier". Ensuite, accédez au nouvel emplacement, cliquez à nouveau avec le bouton droit de la souris et sélectionnez "Coller". Vous avez maintenant une copie du fichier dans le nouvel emplacement.
Étape 5
Revenez à "C:\Users\"Votre nom"\AppData\Local\Microsoft\Windows Photo Gallery" et supprimez tous les fichiers qui s'y trouvent. Mettez en surbrillance les fichiers, faites un clic droit dessus et sélectionnez "Supprimer".
Ouvrez la Galerie de photos Windows et affichez les photos depuis le nouvel emplacement. Assurez-vous de revenir au programme "Options des dossiers" et sélectionnez "Ne pas afficher les fichiers, dossiers ou lecteurs cachés".
Outils de dépannage
Étape 1
Utilisez le programme Fix It de Microsoft pour rechercher des problèmes dans la Galerie de photos Windows. Accédez au site Web de support Microsoft (voir Références).
Étape 2
Cliquez sur le bouton « Exécuter » sous la case « Services de dépannage automatisés ». Cela fera un téléchargement temporaire du programme. Une fois le téléchargement du programme terminé, assurez-vous de sélectionner le bouton « Exécuter ». L'utilitaire de résolution des problèmes de photos et de diaporamas Windows apparaîtra et commencera à vous guider tout au long du processus.
Étape 3
Sélectionnez "Détecter les problèmes et appliquer les correctifs pour moi" lorsque l'outil de dépannage vous en donne la possibilité. Le programme recherchera alors les problèmes rencontrés par la Galerie de photos Windows et les résoudra. Lorsqu'il aura fini de le faire, il rapportera ses conclusions et s'il a résolu le problème.
Appuyez sur le bouton « Suivant » après que Troubleshooter vous a fourni ses rapports. Il vous sera alors demandé si l'utilitaire de résolution des problèmes a résolu votre problème. Sélectionnez votre réponse et cliquez sur le bouton « Envoyer ». Vous serez redirigé vers un autre écran vous indiquant que votre réponse a été correctement soumise. Cliquez sur le bouton "Terminer" lorsque vous avez terminé.