Comment afficher des colonnes dans Microsoft Project (5 étapes)
Microsoft Project a un certain nombre de colonnes qui sont masquées par défaut dans les nouveaux projets. Il est également possible de masquer les colonnes lorsque vous travaillez dans un projet donné pour faciliter la visualisation. Le processus utilisé pour afficher les colonnes dans Project prend quelques étapes, mais révèle une multitude d'outils supplémentaires qui peuvent être utilisés pour étendre les fonctionnalités du programme.
Étape 1
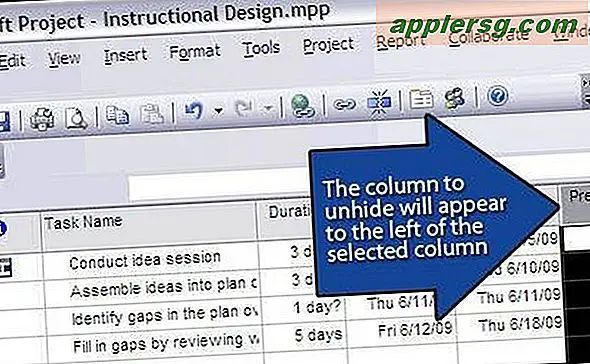
"Cliquez" sur l'en-tête de colonne à droite de la position dans laquelle la nouvelle colonne doit apparaître, comme dans l'image 1. Cette action sélectionnera et assombrira la colonne entière.
Étape 2
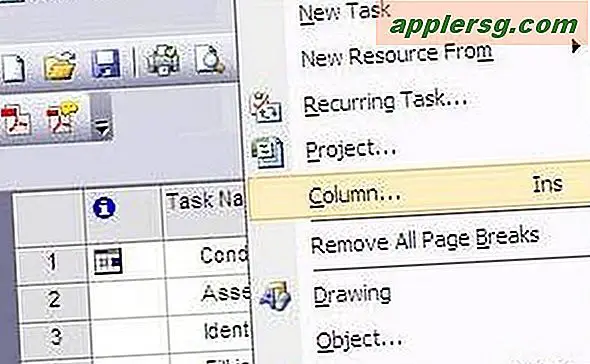
« Cliquez » sur l'option « Insérer » dans la barre de menu, comme indiqué dans l'image 2. Cela entraînera l'apparition d'un menu déroulant.
Étape 3
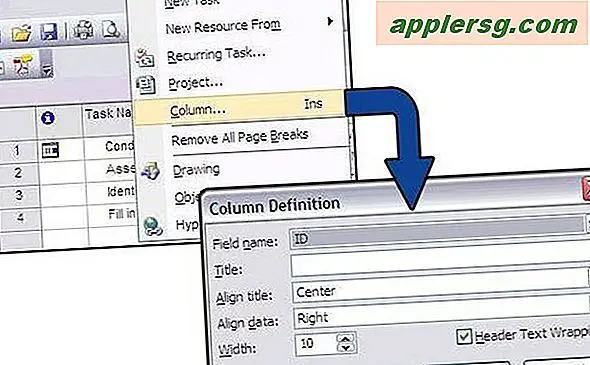
Cliquez sur "Colonne" dans le menu déroulant. Cela fera apparaître une boîte de dialogue intitulée « Définition de la colonne », comme dans l'image 3. Cette fonctionnalité vous permet de sélectionner la colonne à afficher.
Étape 4
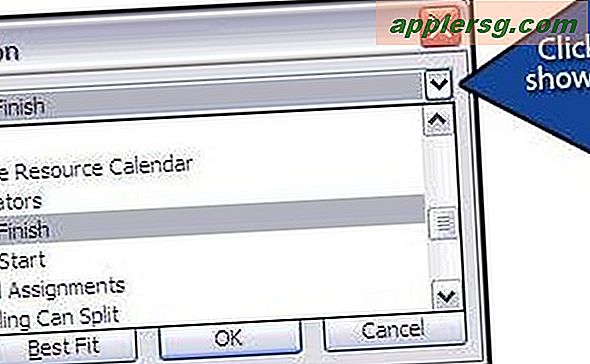
Cliquez sur la flèche vers le bas à droite de la zone de texte "Nom du champ". Cela entraînera l'affichage d'une liste de champs, comme dans l'image 4. Sélectionnez le nom de la colonne que vous souhaitez afficher dans la liste.
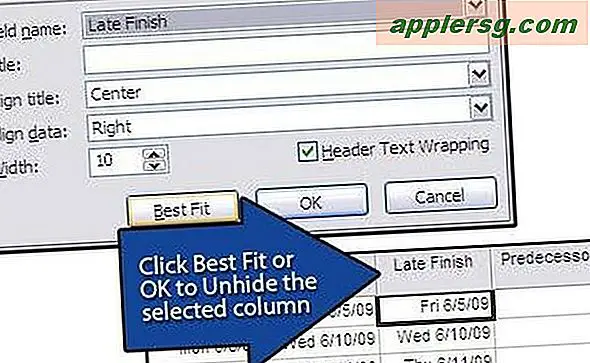
Cliquez sur le bouton « Meilleur ajustement » au bas de la boîte de dialogue Définition de la colonne pour afficher la colonne masquée comme dans l'image 5. Vous pouvez également ajouter une colonne en cliquant sur « OK », mais cela nécessitera un ajustement manuel de la largeur de la colonne.





![Mise à jour iOS 8.4.1 disponible en téléchargement pour iPhone, iPad, iPod touch [Liens IPSW]](http://applersg.com/img/ipad/697/ios-8-4-1-update-available-download.jpg)






