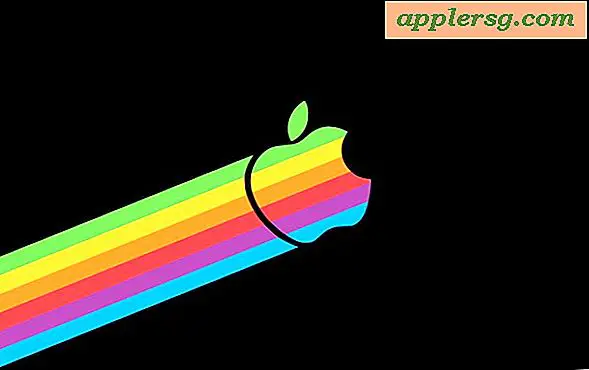Comment utiliser un pavé de signature (13 étapes)
Les blocs de signature sont utiles pour les utilisateurs d'ordinateurs qui ont souvent besoin d'ajouter des signatures aux documents Word et PDF. L'utilisation du pavé de signature pour ajouter votre signature électroniquement supprime les étapes supplémentaires d'impression du document, de signature et de renumérisation. Il préserve également la qualité d'origine du document, car la numérisation peut réduire la qualité. Une fois que vous avez installé le pavé de signature et son logiciel, des plug-ins sont ajoutés à des applications telles que Microsoft Word et Adobe Acrobat, ce qui facilite l'ajout d'une signature dans ces programmes.
Installer la tablette de signature
Étape 1
Connectez le câble USB à la tablette si elle n'est pas déjà connectée.
Étape 2
Connectez l'autre extrémité du câble USB à un port USB libre de votre ordinateur.
Insérez le disque d'installation du logiciel fourni avec la tablette et suivez les instructions à l'écran pour terminer l'installation du logiciel.
Signer des documents Microsoft Word
Étape 1
Ouvrez un document Microsoft Word. Cliquez pour placer le curseur à l'endroit où vous souhaitez que la signature aille.
Étape 2
Cliquez sur l'icône « crayon » dans la barre d'outils pour ouvrir la fenêtre de signature.
Étape 3
Utilisez le stylet pour écrire votre signature sur la surface de signature de la tablette. Vérifiez les résultats à l'écran. Cliquez sur « Annuler » pour effacer la signature si vous avez fait une erreur et réessayez.
Cliquez sur « Terminé » pour ajouter la signature à votre document.
Signer des documents Adobe Acrobat
Étape 1
Ouvrez Adobe Acrobat. Cliquez sur "Modifier" dans la barre d'outils en haut de la fenêtre et choisissez "Préférences", "Sécurité" et "Préférences avancées".
Étape 2
Cliquez sur la liste déroulante à côté de « Méthode par défaut de vérification des signatures » et choisissez votre tablette de signature. Cliquez sur l'onglet « Création » et choisissez également l'onglet de signature dans la liste déroulante à côté de « Méthode par défaut à utiliser lors de la signature et du cryptage des documents ». Cliquez sur « OK » pour enregistrer vos modifications.
Étape 3
Ouvrez un document Acrobat et cliquez sur le bouton "Signer" dans la barre d'outils, puis choisissez "Créer un champ de signature vide".
Étape 4
Cliquez et faites glisser le champ de signature où vous souhaitez le placer dans le document. Cliquez et faites glisser les coins pour le redimensionner si nécessaire.
Étape 5
Double-cliquez sur le bouton « Outil à main » et cliquez sur le marqueur situé en haut de la zone de signature. La fenêtre de signature s'ouvrira.
Utilisez le stylet pour écrire votre signature sur la surface de la tablette. Cliquez sur « Effacer » si vous faites une erreur et réessayez. Cliquez sur « Accepter » lorsque vous êtes satisfait de votre signature. La signature sera ajoutée au document.