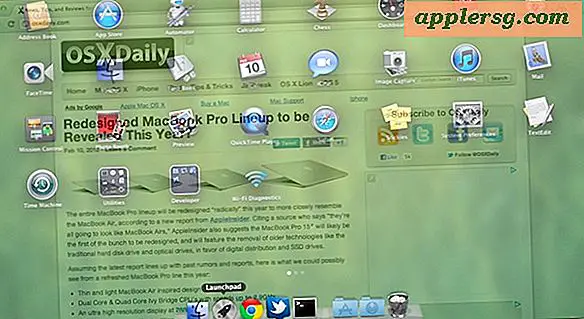Comment utiliser Microsoft Expression avec WordPress
Microsoft Expression est un logiciel qui vous permet de concevoir et de créer vos propres pages Web. Que vous ayez une expérience de codage ou que vous débutiez dans l'utilisation de CSS, Microsoft Expressions peut vous aider à concevoir des pages Web d'aspect professionnel. WordPress est une plateforme de site Web qui vous aide à créer votre blog. Une fois que vous avez un blog WordPress, vous pouvez choisir de déplacer le site vers votre propre nom de domaine, de personnaliser le site avec des plug-ins WordPress et d'utiliser Microsoft Expression pour créer un thème.
Étape 1
Créez un compte avec WordPress ou connectez-vous à votre compte existant. Installez WordPress sur votre ordinateur en cliquant sur "Télécharger" et en suivant les instructions à l'écran. Assurez-vous de savoir où les fichiers WordPress seront stockés sur votre disque dur afin de pouvoir localiser le dossier plus tard.
Étape 2
Créez quatre pages différentes appelées « Accueil », « À propos », « Contact » et « Blog » à l’aide du tableau de bord WordPress. Vous pouvez le faire en cliquant sur "Pages", puis "Ajouter un nouveau". Sur la page "Blog", vous devrez également créer cinq publications différentes et deux catégories de publications différentes. Créez de nouveaux articles en cliquant sur "Nouveau article" dans le tableau de bord et attribuez à chaque article une catégorie en cliquant sur le signe "+" sous "Nouvelles catégories" lors de la rédaction d'un nouvel article.
Étape 3
Choisissez un thème personnalisable pour votre blog WordPress en utilisant les thèmes du site. Sous « Apparence » sur le tableau de bord, cliquez sur « Thèmes » et choisissez le design que vous souhaitez dans la liste. Vous pourrez modifier ce thème à l'aide de Microsoft Expression, mais il devrait être proche du type de conception que vous envisagez pour votre blog.
Étape 4
Ouvrez Microsoft Expression et créez un nouveau blog à l'aide du logiciel. Le site de votre bâtiment doit être enregistré dans le dossier racine des fichiers d'installation de WordPress. Supprimez tout code CSS existant sur la page Expression afin qu'il soit vide. Ensuite, ouvrez votre blog Wordpress existant dans un navigateur Web normal et affichez le code source. Dans Firefox, vous pouvez le faire en appuyant sur "Ctrl + U" et dans IE8, allez dans "Page", puis "Afficher la source". Copiez le code source en le mettant en surbrillance et en appuyant sur "Ctrl" plus "C" (ou "Commande" plus "C" sur un Mac).
Étape 5
Collez le code source de la page Web dans le nouveau fichier HTML dans Expression. Enregistrez le fichier dans le dossier racine des fichiers d'installation de WordPress, en l'appelant "test" ou un nom similaire. Dans les premières lignes du code, recherchez l'appel CSS. C'est la partie du code qui fait référence au fichier CSS actuellement sur le serveur Wordpress. Le code contiendra des instructions vers le serveur WordPress où le code du thème est stocké. Supprimez l'adresse du site Web et modifiez le code afin que la destination du fichier soit le fichier de thème sur votre disque dur, tel que href="wp-content/themes/[nom du thème choisi]." Changer la source du code du thème dans le fichier de thème sur votre disque dur signifie que toutes les modifications que vous apportez au code à l'aide de Microsoft Expression apparaîtront sur votre site Web Wordpress.
Enregistrez la page une fois que vous avez modifié l'appel CSS et modifiez la vue dans Microsoft Expression en vue fractionnée afin que vous puissiez voir à la fois le site et le code. Vous pouvez désormais utiliser les outils Microsoft Expression pour modifier l'apparence de votre site et vérifier les modifications que vous avez apportées à l'aide de la page HTML de test dans le dossier racine.



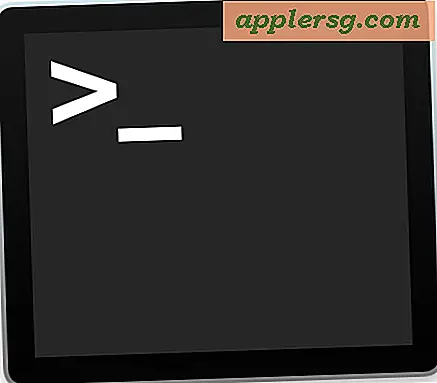
![Télécharger iOS 7.0.4 Publié avec correctifs de bogues [Liens de téléchargement direct IPSW]](http://applersg.com/img/ipad/508/ios-7-0-4-download-released-with-bug-fixes.jpg)