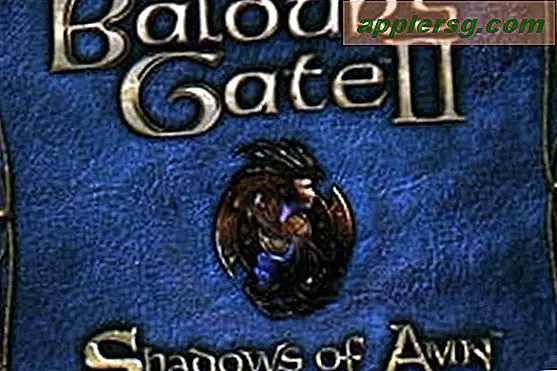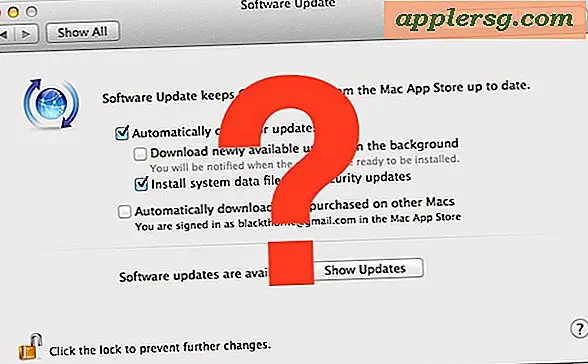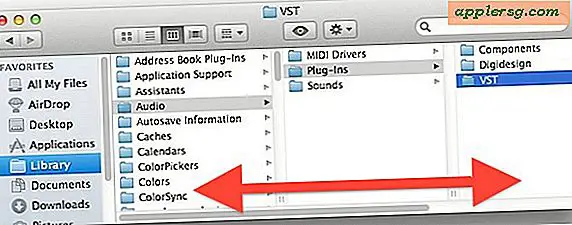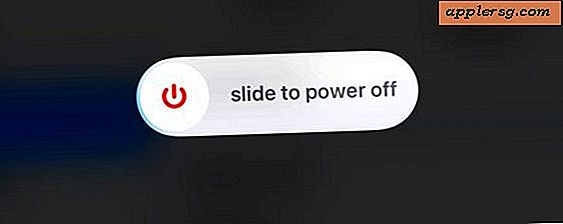Comment utiliser Microsoft Outlook comme CRM
Le logiciel de gestion de la relation client (CRM) permet aux individus de gérer efficacement les informations client. Les informations de contact client, les notes, les activités et d'autres détails peuvent être saisis dans la section contact de Microsoft Outlook avec Business Contact Manager. Le logiciel peut également vous aider à organiser les informations sur les clients en catégories et à gérer les activités des clients et les tâches de suivi. Microsoft Outlook avec Business Contact Manager fournit plusieurs outils pour gérer vos efforts CRM.
Étape 1
Allumez votre ordinateur et lancez Microsoft Outlook avec Business Contact Manager.
Étape 2
Organisez les contacts clients en catégories. Pour affecter un contact à une catégorie, double-cliquez sur le contact que vous souhaitez modifier dans la fenêtre de contact pour ouvrir les coordonnées du client. Attribuez une catégorie au client en sélectionnant une catégorie dans le menu déroulant situé sur la fenêtre principale de contact client. Si vous ne voyez pas une catégorie que vous souhaitez utiliser, une nouvelle catégorie peut être ajoutée en tapant le nom de la nouvelle catégorie dans la zone de texte. Par exemple, vous souhaiterez peut-être regrouper toutes les nouvelles pistes commerciales dans une catégorie intitulée « Pistes commerciales ».
Étape 3
Attribuez des tâches à un client. Ouvrez leurs coordonnées et cliquez sur l'onglet « Actions ». Choisissez « Nouvelle tâche pour le contact ». Les tâches dans Microsoft Outlook apparaissent dans la section « Tâches ». Vous pouvez attribuer des dates, des détails sur le client et indiquer l'avancement de chaque tâche de contact client. Ou si vous préférez, envisagez d'utiliser des rendez-vous pour enregistrer l'activité de suivi avec un client. Les rendez-vous apparaissent sur votre calendrier, mais pas les tâches.
Étape 4
Saisissez les notes pertinentes des clients sur la page de contact client. L'onglet « Activités » fournit un aperçu de toutes les réunions et tâches attribuées à ce client. Vous pouvez également afficher les messages électroniques de cette section.
Étape 5
Attribuez des dates de suivi pour contacter les clients et répondre aux demandes de renseignements par courrier électronique. Utilisez une couleur de drapeau différente pour le type d'activité de suivi. Par exemple, un drapeau jaune peut indiquer qu'un client doit recevoir un contrat. Un drapeau vert pourrait signifier qu'un appel téléphonique de suivi est requis. Pour changer la couleur d'un drapeau sur un message client, faites un clic droit sur l'icône du drapeau et choisissez la couleur de drapeau appropriée. Des délais peuvent être ajoutés en sélectionnant « Ajouter un rappel » lors d'un clic droit sur le drapeau.
Étape 6
Classez les contacts et les tâches terminés dans un dossier. Pour créer un nouveau dossier, allez dans le menu "Fichier" et choisissez "Nouveau dossier". Tapez le nom du dossier et indiquez l'emplacement où vous souhaitez qu'il soit enregistré.
Prévoyez du temps chaque jour pour organiser et archiver les données CRM afin de maintenir vos e-mails, activités de suivi, contacts clients et informations à jour.