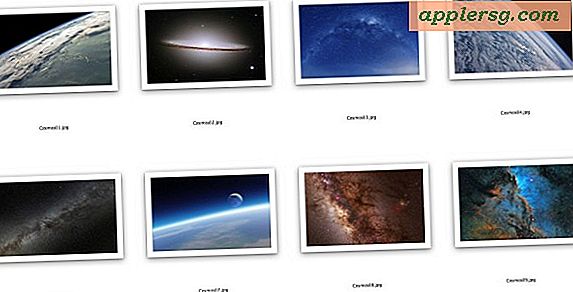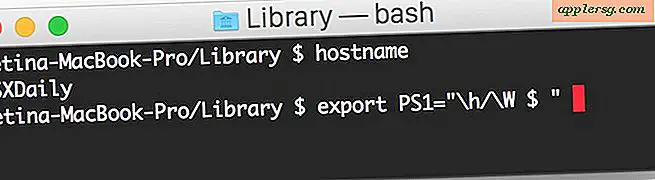Comment afficher les horodatages dans les messages pour Mac OS X
 Les messages dans Mac OS X ont deux méthodes d'horodatage des messages; un horodatage automatiquement appliqué lorsqu'une nouvelle conversation commence ou qu'un message est reçu, et une capacité moins connue d'afficher l'horodatage de tout message iMessage ou texte envoyé avec l'application Mac Messages. Nous allons nous concentrer sur cette dernière approche, car elle permettra à un utilisateur Mac de révéler la date et l'heure exactes auxquelles un message a été envoyé ou reçu dans l'application Messages de Mac OS X.
Les messages dans Mac OS X ont deux méthodes d'horodatage des messages; un horodatage automatiquement appliqué lorsqu'une nouvelle conversation commence ou qu'un message est reçu, et une capacité moins connue d'afficher l'horodatage de tout message iMessage ou texte envoyé avec l'application Mac Messages. Nous allons nous concentrer sur cette dernière approche, car elle permettra à un utilisateur Mac de révéler la date et l'heure exactes auxquelles un message a été envoyé ou reçu dans l'application Messages de Mac OS X.
L'astuce pour afficher l'horodatage d'un message envoyé ou reçu dans l'application Mac OS X Messages est vraiment très simple; vous passez simplement la souris sur le message dont vous voulez voir la date et l'heure . Cela peut sembler un peu étrange, mais voici comment cela fonctionne dans la pratique:
Comment vérifier l'horodatage des messages sur Mac OS
- Ouvrez l'application Messages sur le Mac si vous ne l'avez pas encore fait et allez à n'importe quelle conversation (ou commencez une nouvelle si vous n'en avez pas et que vous voulez juste essayer cela)
- Passez le curseur de la souris sur une bulle de discussion pendant une seconde ou deux pour révéler un petit élément contextuel indiquant la date et l'heure auxquelles le message a été envoyé ou reçu
Le format d'horodatage du message est considéré comme "Date, Heure".

Une courte vidéo de démonstration ci-dessous montre comment cela fonctionne, notez que vous devez garder un message pendant un moment ou deux avant que l'horodatage ne soit révélé, mais une fois visible, vous pouvez rapidement monter ou descendre pour voir l'heure et la date des autres messages dans le même fil.
Cela fonctionne avec tout type de contenu de message, qu'il s'agisse d'un iMessage normal (bulles de discussion bleues), d'un message texte SMS (bulles de conversation vertes), d'un message multimédia comme une image ou une vidéo, de Facebook, AIM, jabber, etc. dans Messages sur le Mac, vous pouvez voir un horodatage de cette façon.
Pour l'instant, vous devez survoler chaque message individuellement pour voir quand un message particulier a été envoyé ou reçu. Cela rend l'application Mac Messages un peu différente de l'horodatage d'un message sur iPhone avec un geste de traction qui révèle l'horodatage de tous les messages affichés sur l'écran de l'application iOS Messages, mais à part cela, l'horodatage lui-même est aussi détaillé.
La seule exception à l'astuce stationnaire est lorsqu'une nouvelle conversation est lancée, soit avec un nouveau message, soit après qu'un délai notable s'est écoulé lorsqu'un message a été envoyé ou reçu. Dans ce cas, un horodatage apparaît naturellement en haut de ce fil de messages dans l'application Messages sans autre intervention ou déplacement, comme vous pouvez le voir en haut de la page:

Bien sûr, si vous effacez une transcription de discussion de l'application Messages, vous ne pourrez pas voir l'horodatage des anciens messages qui ne sont plus visibles.
Peut-être évident, mais cela vise à voir l'heure et la date d'un message pour les messages dans les versions modernes de Mac OS X, mais si vous utilisez une version beaucoup plus ancienne d'OS X avec iChat, vous pouvez utiliser un autre truc pour ajouter un horodatage à la place. Cette frappe était (est) une fonctionnalité assez pratique, mais elle a été laissée de côté quand iChat est devenu Messages dans les versions modernes d'OS X, alors profitez-en si vous utilisez une version antérieure du logiciel système.