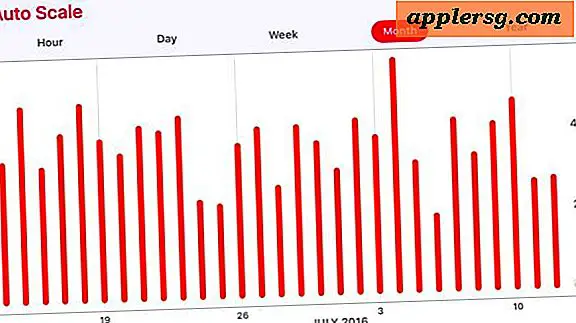Comment afficher et regarder le pare-feu se connecter sous Mac OS X

Les utilisateurs qui ont activé le pare-feu dans Mac OS X peuvent trouver utile d'afficher, de lire et de surveiller les journaux associés au pare-feu système. Comme vous vous en doutez, les journaux du pare-feu de l'application vous indiquent les applications et les processus qui ont tenté de se connecter au Mac, y compris les connexions acceptées et refusées.
Il y a plusieurs façons d'afficher et de regarder le pare-feu dans OS X, nous allons vous montrer comment le faire avec une simple application graphique ainsi que la ligne de commande.
Notez que si le mode furtif est activé ou que vous bloquez toute tentative de connexion entrante, le journal de votre pare-feu sera probablement différent s'il n'est pas complètement vide pour certains types de connexions. De même, si vous avez désactivé le pare-feu, vous ne verrez rien non plus, simplement parce qu'il n'y a pas de pare-feu pour consigner les connexions. De plus, si vous êtes derrière un pare-feu matériel comme celui d'un routeur ou d'un réseau wi-fi typique, les données de votre pare-feu seront différentes de celles d'une machine ouverte sur le vaste monde.
Lecture des journaux du pare-feu avec l'application Console sous Mac OS X
Le moyen le plus simple pour la plupart des utilisateurs de lire et d'afficher les journaux du pare-feu dans OS X est de consulter l'application générale d'affichage des journaux appelée Console:
- Appuyez sur Commande + Espace pour faire apparaître Spotlight et tapez "Console", puis appuyez sur retour sur l'application Console pour lancer l'application (elle se trouve dans / Applications / Utilitaires / si vous souhaitez le lancer manuellement)
- Dans le menu de gauche Liste des journaux, regardez dans la section "Fichiers" et cliquez sur le triangle à côté de / var / log pour ouvrir cette liste
- Sélectionnez "appfirewall.log" dans la liste des journaux de la barre latérale pour charger le journal du pare-feu dans le panneau de la console de droite.

Un bref exemple d'activité de journal de pare-feu de console peut ressembler à ceci:
Nov 2 11:14:31 Retina-MacBook-Pro socketfilterfw[311] : kdc: Allow TCP LISTEN (in:0 out:2)
Nov 5 14:58:33 Retina-MacBook-Pro socketfilterfw[311] : launchd: Allow TCP LISTEN (in:0 out:1)
Nov 5 14:58:33 Retina-MacBook-Pro socketfilterfw[311] : launchd: Allow TCP LISTEN (in:0 out:1)
Nov 5 15:57:52 Retina-MacBook-Pro socketfilterfw[311] : launchd: Allow TCP LISTEN (in:0 out:2)
Nov 9 16:43:41 Retina-MacBook-Pro socketfilterfw[311] : iTunes: Allow TCP LISTEN (in:0 out:1)
Nov 12 11:32:57 Retina-MacBook-Pro socketfilterfw[311] : iTunes: Allow TCP LISTEN (in:0 out:1)
Nov 18 11:37:49 Retina-MacBook-Pro socketfilterfw[311] : iTunes: Allow TCP LISTEN (in:0 out:1)
Nov 18 21:28:43 Retina-MacBook-Pro socketfilterfw[320] : AppleFileServer: Allow TCP CONNECT (in:2 out:0)
Le journal du pare-feu affiché dans la console sera mis à jour lorsque de nouvelles connexions seront établies, autorisées et rejetées.
Regarder les journaux de pare-feu à partir de la ligne de commande
A partir de la ligne de commande, vous pouvez lire et regarder le pare-feu sous OS X. Si vous souhaitez simplement afficher le journal existant tel quel et non avec les nouvelles données de connexion, vous pouvez utiliser cat ou plus dans Terminal. application:
more /var/log/appfirewall.log
Vous pouvez ensuite parcourir le journal comme d'habitude avec les touches fléchées et revenir. Quittez plus lorsque vous avez fini d'afficher le journal du pare-feu.

Pour suivre une version mise à jour en direct du journal du pare-feu, utilisez tail -f à la place, comme ceci:
tail -f /var/log/appfirewall.log
Utiliser tail si similaire à regarder le pare-feu à partir de l'application console dans l'interface graphique, sauf que vous êtes bien sûr dans le terminal d'OS X à la place.