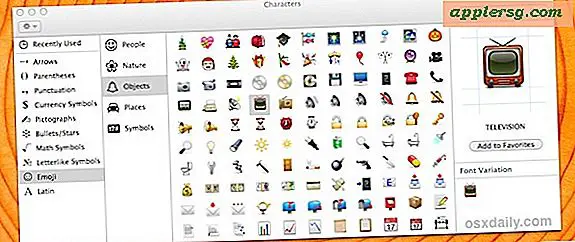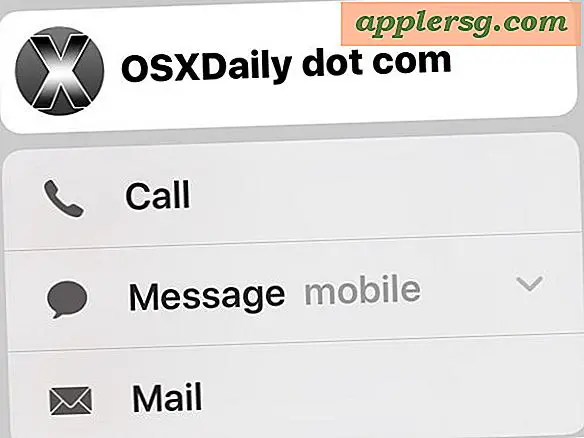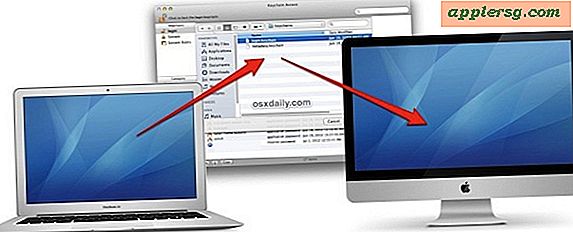Améliorer les performances de Diablo 3 sous Mac OS X

Les exigences du système Diablo 3 sont assez clémentes, mais comme de nombreux utilisateurs de Mac l'ont découvert, les performances sur certains ordinateurs ne sont pas très bonnes. Même certains des nouveaux Mac avec les meilleurs GPU connaissent des problèmes de performances. Les bonnes nouvelles sont que Blizzard est sur le cas et travaille activement sur les correctifs pour résoudre nombre de ces problèmes graphiques dans Mac OS X, mais personne n'est tout à fait sûr quand ce patch sera publié. D'ici là, voici quelques conseils d'optimisation pour améliorer la jouabilité des jeux sous OS X.
Vérifiez la fréquence d'images (FPS) dans Diablo 3
Tout d'abord, vérifions les FPS (images par seconde) de Diablo 3. C'est le moyen le plus simple de comparer les effets de différents changements sur les performances du jeu:
- Dans le gameplay (pas la sélection de personnage, le menu, ou les écrans de chargement, etc), appuyez sur Ctrl + R pour afficher le FPS dans le coin supérieur gauche
Control + R fonctionne sous Mac OS X et Windows si vous souhaitez comparer les performances entre les deux systèmes d'exploitation. Vous devrez appuyer sur Ctrl + R pour afficher la fréquence d'images à chaque fois que vous jouez, gardez cela à l'esprit lorsque vous réglez les paramètres.
Conseils généraux d'optimisation des performances pour Diablo 3 sous Mac OS X
Voici quelques conseils généraux d'optimisation, si le jeu fonctionne horriblement les essayer tous. Si cela fonctionne raisonnablement bien, modifiez les paramètres de manière appropriée jusqu'à ce que vous obteniez une fréquence d'images stable avec des graphismes décents.
- Quittez toutes les autres applications - Les processus en arrière-plan ne vont pas vous aider, quittez toutes les autres applications avant de démarrer le client Diablo III pour obtenir les meilleures performances.
- Définissez la fréquence d'images maximale sur 40, ce qui permet d'obtenir une cohérence FPS, en évitant les bègues que vous pouvez rencontrer lorsque vous vous déplacez et que vous vous retrouvez soudainement dans une séquence de combat complexe. Gardez également le taux de trame d'arrière-plan bas.
- Désactiver l' anti-aliasing - l'anti-aliasing a l'air génial mais le désactiver peut ajouter une constante de 3-8 FPS
- Tournez tous les réglages à "Low" - cela semble évident mais tout le monde ne le fait pas, tout mettre à bas fait une grande différence
- Désactiver les ombres - désactiver les ombres vous donne un saut instantané dans le taux de trame
- Exécuter à une résolution inférieure - Le choix d'une résolution d'écran inférieure pour le jeu aura probablement l'impact le plus important sur les performances, bien qu'il puisse également affecter considérablement l'apparence des graphismes des jeux. Choisissez un réglage aussi bas que vous pouvez tolérer graphiquement.
- Exécuter en mode fenêtré - Une fois que cela est défini, vous pouvez faire glisser la fenêtre par le coin pour redimensionner l'écran fenêtré. Cela a essentiellement le même effet sur D3 avec une résolution inférieure, mais comme il est contenu dans une fenêtre plus petite, les graphismes ne seront pas pixellisés.
- Désactiver les affichages secondaires - Si vous utilisez une configuration à double écran avec un ordinateur portable ou autre, désactivez l'écran principal ou n'utilisez que l'écran principal. Vous pouvez le faire avec une approche technique, ou la manière paresseuse en réduisant la luminosité à zéro et en réglant l'affichage externe à l'écran principal. Le GPU utilise moins de ressources pour piloter deux écrans, libérant ainsi ces ressources pour le jeu.
Vous pouvez également consulter les recommandations générales de Blizzards et les conseils de dépannage.
Modification avancée: désactivation du filtrage trilinéaire
Désactiver le filtrage trilinéaire peut avoir un impact énorme sur les performances du jeu, mais bizarrement, cela n'est pas inclus dans les paramètres graphiques généraux, donc nous devrons creuser dans le système de fichiers pour le faire:
- Quittez Diablo 3
- À partir du bureau OS X, appuyez sur Commande + Maj + G et entrez le chemin d'accès suivant:
~ / Bibliothèque / Application Support / Blizzard / Diablo III / - Recherchez et recherchez le fichier "D3Prefs.txt" et ouvrez-le dans TextEdit
- Appuyez sur Commande + F et recherchez "DisableTrilinearFiltering", changez le réglage de "0" à "1"
- Enregistrez le fichier et quittez TextEdit
- Relancez Diablo 3, lancez une partie et appuyez sur Ctrl + R pour voir la différence FPS

Désactiver le filtrage trilinéaire rend le jeu un peu plus flou, mais pour de nombreux utilisateurs, l'augmentation de la fréquence d'images en vaut la peine.
Comme vous pouvez le voir, vous devrez expérimenter avec différents paramètres pour voir ce qui fonctionne le mieux pour vous, mais avec une combinaison des conseils ci-dessus, vous devriez être en mesure de stimuler le taux de trame facilement 10-25FPS tout en maintenant les paramètres graphiques tolérables.
Dernière paille: jouer dans Windows avec Boot Camp
Cela peut ne pas être une recommandation populaire, mais si possible, vous devez installer Diablo 3 dans Windows et lancer le jeu depuis Boot Camp à la place. Les performances seront considérablement améliorées sur pratiquement tout le matériel Mac si le jeu est exécuté sous Windows en raison de meilleures optimisations, de DirectX et d'une meilleure prise en charge des pilotes graphiques. Si vous disposez d'une clé Windows disponible et de l'espace disque nécessaire pour une installation Windows, c'est vraiment le meilleur choix.
Une dernière astuce, indépendamment du fonctionnement sous OS X ou Windows: attendez que chaque patch soit téléchargé et installé avant de jouer au jeu. Dans un avenir proche, Blizzard publiera des correctifs qui traitent directement les problèmes graphiques rencontrés par les utilisateurs, vous ne voulez pas manquer le correctif juste parce que vous êtes impatient de jouer.