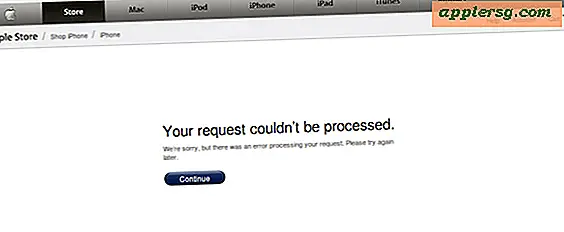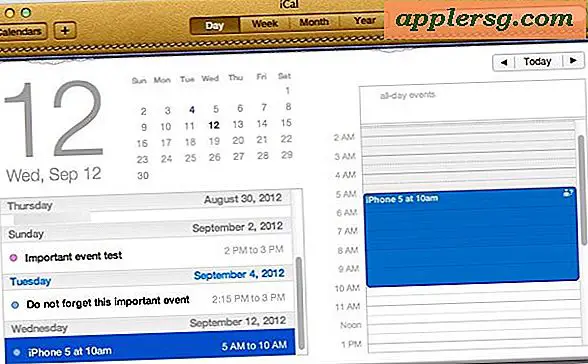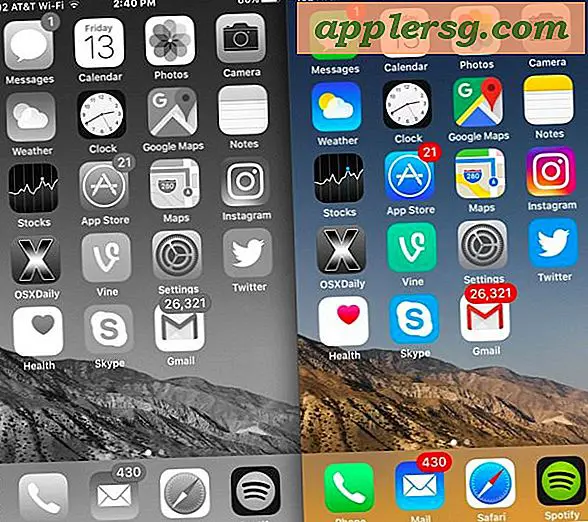Installer et exécuter Mac OS X 10.6 Snow Leopard dans une machine virtuelle sur OS X Lion
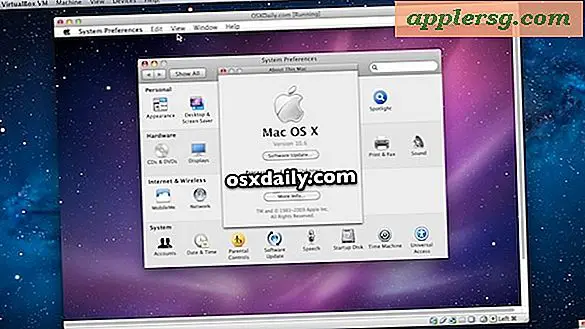
Nous vous avons montré comment exécuter OS X Lion dans une machine virtuelle au dessus de Snow Leopard, mais il semble que tout le monde voulait savoir le contraire: comment exécuter Mac OS X 10.6 Snow Leopard dans une machine virtuelle au dessus de Mac OS X Lion . Suivez nos instructions et vous serez opérationnel en un rien de temps.
Exigences
- Mac OS X 10.6 Snow Leopard DVD
 (ISO ou DMG pour les utilisateurs de MacBook Air)
(ISO ou DMG pour les utilisateurs de MacBook Air) - VirtualBox (téléchargement gratuit)
Ce guide devrait également fonctionner dans Parallels et VMWare, mais j'ai choisi VirtualBox cette fois parce qu'il est toujours gratuit et fonctionne sous Mac OS X, Windows et Linux. Nous allons supposer que vous avez déjà le DVD Snow Leopard ou ISO / DMG à portée de main, et que vous avez installé VirtualBox, sinon faites-vous comprendre et continuez:
Installation de Mac OS X 10.6 Snow Leopard dans une machine virtuelle
Ce guide a été fait dans OS X 10.7.2 Lion avec la dernière version de VirtualBox, il devrait fonctionner pour installer OS X dans Windows aussi.
- Ouvrez VirtualBox et créez une nouvelle machine virtuelle: créez au moins 15 Go de disque virtuel et allouez au moins 1 Go de RAM à la machine virtuelle.
- Choisissez "Mac OS X" et "Mac OS X Server" comme type d'OS et de système d'exploitation
- Sélectionnez le DVD Snow Leopard, DMG ou ISO comme lecteur de démarrage principal
- Confirmez les spécifications, disque de démarrage de et choisissez "Créer"
- Maintenant, démarrez la VM nouvellement créée en cliquant sur "Démarrer" et laissez le programme d'installation de Snow Leopard se charger, cliquez sur l'écran "Install Mac OS X"
- Déroulez le menu "Utilitaires" et sélectionnez "Utilitaire de disque" - cette étape suivante est importante car sans elle le lecteur virtuel n'apparaîtra pas dans le menu d'installation
- Sélectionnez le nom du disque dur virtuel dans le menu de gauche de Disk Utility (15GB VBOX HARDDRIVE ou quelque chose de similaire) puis cliquez sur l'onglet "Effacer"
- Choisissez "Mac OS X Extended (Journaled)" et nommez le disque dur, puis cliquez sur "Effacer"
- Quittez maintenant l'utilitaire de disque pour revenir au programme d'installation général de Mac OS X
- Sélectionnez le nom du disque dur que vous venez de formater et cliquez sur "Installer"
- Laissez l'installateur s'exécuter, cela prendra un moment (30-45 minutes) et ignorez simplement l'estimation "Temps restant" car il est inexact - s'il a l'air figé ou bloqué, il ne le fait pas, la barre de progression saute en gros morceaux plutôt que progressivement augmente
- Une fois l'installation terminée et que vous êtes de retour sur l'écran de VirtualBox Manager, cliquez sur l'icône en forme de roue dentée pour "Paramètres"
- Dans Paramètres, cliquez sur "Stockage", puis sous "Contrôleur IDE" pour supprimer le DVD d'installation de Snow Leopard, ISO ou DMG - si vous ne le faites pas, la VM redémarrera dans le programme d'installation plutôt que dans Mac OS X 10, 6
- Fermez les paramètres, sélectionnez votre VM, et cliquez sur "Démarrer" pour démarrer la machine virtuelle



Si vous voyez un tas de messages d'erreur avec du texte blanc sur un écran noir, ignorez tout cela et laissez VirtualBox démarrer. Bientôt, l'écran de configuration familier de Mac OS X Snow Leopard se chargera pour sélectionner les paramètres régionaux et configurer la machine virtuelle comme n'importe quel autre nouveau Mac. Prendre plaisir!

Si vous vous amusez avec cela, consultez nos autres publications sur les machines virtuelles, y compris l'installation de Windows 8 preview dans VirtualBox, Internet Explorer VM test pour Mac OS X, et plus encore.

 (ISO ou DMG pour les utilisateurs de MacBook Air)
(ISO ou DMG pour les utilisateurs de MacBook Air)