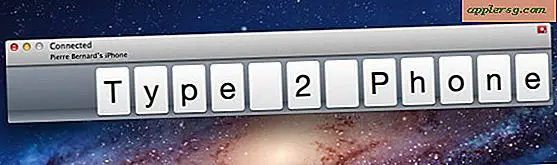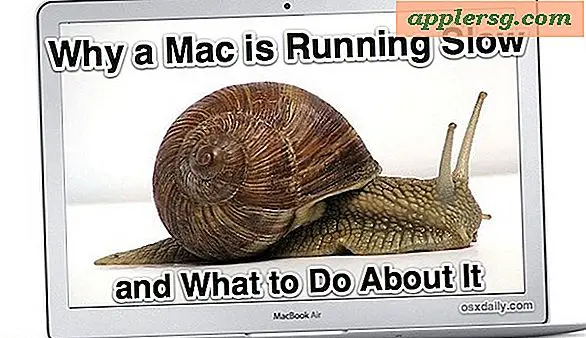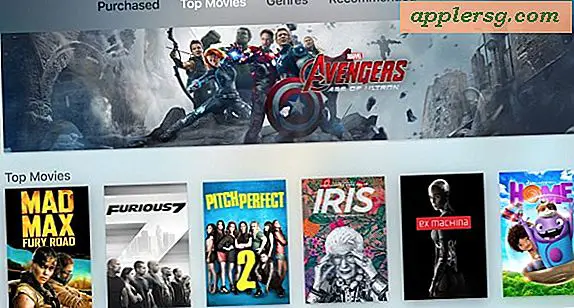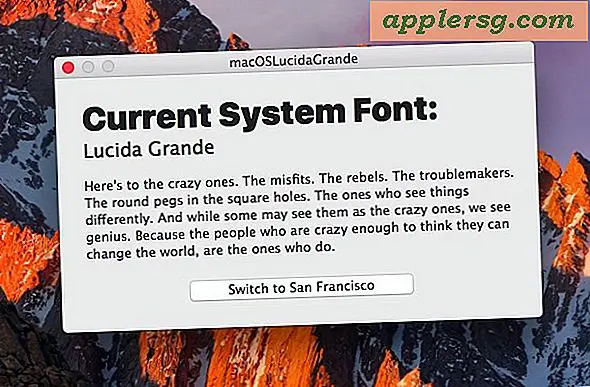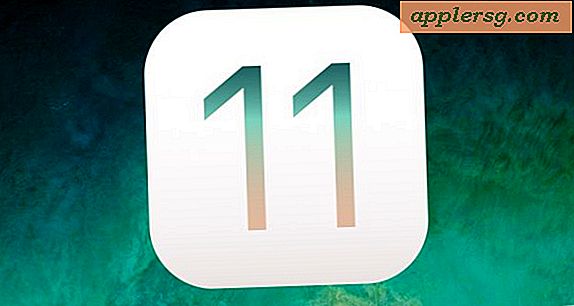Lister les comptes d'utilisateurs sur Mac à partir de la ligne de commande

Les administrateurs Mac peuvent se trouver dans une situation où ils doivent afficher une liste de tous les comptes d'utilisateurs sur un Mac particulier au moyen de la ligne de commande. Nous passerons en revue quelques méthodes pour les individus avancés pour lister tous les comptes, utilisateur et système, sur n'importe quel Mac avec n'importe quelle version du logiciel système Mac OS X.
Quelques approches préliminaires de base seraient d'accéder à l'écran de connexion ou de lister le contenu du répertoire / Users, mais si un compte utilisateur est masqué, il ne s'afficherait pas à l'écran de connexion et il est également facile d'obscurcir un utilisateur. le dossier / Users. En outre, l'existence d'un nom dans le répertoire / Users / n'est pas infaillible, car vous pouvez supprimer un compte d'utilisateur mais conserver ce répertoire de base des utilisateurs. En conséquence, bien que ces approches puissent être appropriées pour l'utilisateur occasionnel de Mac qui cherche à montrer quels utilisateurs il possède sur un ordinateur, aucune de ces méthodes n'est particulièrement suffisante pour la plupart des besoins d'administration. Mais, en se tournant vers la ligne de commande, vous pouvez révéler tous les comptes d'utilisateurs sur un Mac, qu'il s'agisse de comptes d'utilisateurs généraux d'utilisateurs actifs, de comptes d'administrateurs, ou de tout compte système.
Comment lister tous les comptes d'utilisateurs sur un Mac à partir de la ligne de commande
Ouvrez le terminal si vous ne l'avez pas déjà fait, soit sur l'ordinateur local pour lequel vous souhaitez répertorier les comptes d'utilisateur, soit en vous connectant à un Mac distant sur lequel vous souhaitez voir les comptes d'utilisateur. Nous utiliserons ensuite la commande 'dscl', qui fonctionne dans toutes les versions du logiciel système Mac OS X.
Afficher tous les utilisateurs et comptes sur un Mac
dscl . list /Users
L'avantage (ou le problème) de cette approche est qu'elle liste non seulement tous les comptes d'utilisateurs sur un Mac, mais aussi tous les comptes de processus de démon et de serveur. Cela inclurait des noms d'utilisateur comme Paul, Bob, Jill, mais aussi des démons, des comptes système et des utilisateurs de processus comme networkd, windowserver, daemon, personne, root, _spotlight, _ard, _appserver, _iconservices, et bien d'autres.
Si la liste complète des utilisateurs n'est pas souhaitable, vous pouvez facilement exclure tous les comptes démon et processus _underscore en exécutant la sortie via grep, comme nous le verrons ensuite.
Afficher les comptes d'utilisateurs uniquement
dscl . list /Users | grep -v '_'
Cette commande filtrera tous les utilisateurs de démon _ underscore préfixés, qui ne sont pas réellement des comptes d'utilisateurs. Vous obtiendrez ainsi une liste beaucoup plus courte de noms d'utilisateurs renvoyés, mais vous trouverez toujours trois noms d'utilisateurs qui ne sont pas des comptes d'utilisateurs typiques, mais qui sont normalement présents sur les installations de Mac OS X; démon, personne et root.
Afficher tous les comptes utilisateur, répertoires utilisateur et informations utilisateur GECOS sur un Mac
Une autre approche consisterait à afficher et à répertorier une liste détaillée des comptes d'utilisateurs, le répertoire du compte d'utilisateur associé et le compte d'utilisateur GECOS info (qui est généralement une description du compte ou un nom d'utilisateur complet). Si vous vous demandez ce que sont les comptes système et les comptes d'utilisateurs dans les listes susmentionnées, cette approche offre plus de détails, y compris la description de gecos pour chaque compte (par exemple, l'utilisateur _qtss est le démon QuickTime Streaming Server)
dscacheutil -q user
La sortie de cette commande sera plutôt étendue, vous pouvez donc vouloir rediriger plus ou moins le résultat ou le rediriger vers un fichier texte pour faciliter l'analyse.
Il existe probablement d'autres moyens d'afficher tous les comptes d'utilisateurs sur un Mac, quelle que soit la version du système, si vous connaissez une méthode informative efficace non couverte ici, partagez-la dans les commentaires.