9 raisons pour lesquelles un Mac tourne lentement et que faire à ce sujet
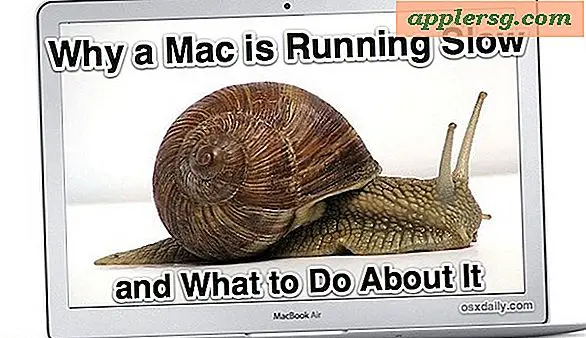
C'est un fait de la vie moderne: les Mac peuvent fonctionner lentement pour apparemment pas de raison, mais il y a de fortes chances que le Mac fonctionne si mal et nous allons couvrir les raisons les plus courantes, savoir si chaque raison cause le ralentissement, et surtout, comment le réparer. Si votre Mac fonctionne lentement et que vous pensez qu'un escargot pourrait lancer une nouvelle application ou charger une page Web plus rapidement que l'ordinateur, lisez la suite.
1: La recherche Spotlight est indexée
Spotlight est le moteur de recherche intégré à OS X, et à chaque fois qu'il indexe les données du disque, il peut ralentir un Mac. Cela est généralement pire après le redémarrage entre les modifications majeures du système de fichiers lorsque l'index est reconstruit, une mise à jour majeure du système ou lorsqu'un autre disque dur plein de données est connecté au Mac. En règle générale, les Mac équipés de disques SSD ne ressentent pas vraiment le ralentissement, mais pour les modèles Mac utilisant encore des disques durs tournants, il peut sembler très lent.
Comment savoir: Il est facile de vérifier si Spotlight est à l'origine des ralentissements, cliquez simplement sur le menu Spotlight dans le coin supérieur droit. Si vous ouvrez le menu pour voir une barre d'état d'indexation, vous savez qu'il est en cours d'exécution.

Vous pouvez également regarder dans Activity Monitor pour les processus "mds" ou "mdworker", tous deux liés à Spotlight.
Solution: Attendez que Spotlight termine l'indexation, cela ne prend généralement pas trop de temps.
2: Mise à jour du logiciel Chargement
Que le Mac soit plus récent et qu'il se mette à jour via App Store, ou plus ancien et passe par la mise à jour logicielle, l'un ou l'autre de ces processus peut provoquer un ralentissement temporaire du système pendant le lancement en arrière-plan.
Comment savoir: après une minute environ, vous recevrez une notification de mise à jour logicielle

Solution: Garder le logiciel système à jour est l'une des meilleures choses que vous pouvez faire dans le cadre d'une routine de maintenance Mac. Laissez-le s'exécuter, installez les mises à jour et redémarrez.
3: Espace disque faible
Chaque fois que l'espace disque est très faible, l'ordinateur ralentit considérablement et les Mac ne sont pas différents. La raison est assez simple. entre le système d'exploitation et toutes vos applications, beaucoup de fichiers de cache temporaires sont générés, et les choses sont permutées dans et hors de la mémoire et sur le disque au besoin. Si votre disque est plein, ces actions prennent plus de temps car les anciens fichiers de cache et les fichiers d'échange doivent être supprimés avant que de nouveaux ne puissent être générés, ce qui crée un blocage avant que tout autre processus système puisse être effectué. Toute cette affaire peut être péniblement lente surtout sur les disques durs traditionnels, et peut laisser n'importe quel Mac aussi lent que la mélasse.
Comment savoir: Vérification de l'espace disque disponible est un jeu d'enfant, il suffit d'aller sur le bureau et ouvrez un dossier, puis déroulez le menu "Affichage" et sélectionnez "Afficher la barre d'état". Maintenant, regardez en bas de la fenêtre du Finder que vous avez ouvert, si le nombre d'espace disponible est inférieur à plusieurs Go, vous devez agir. Si le nombre est 0, vous devez prendre des mesures immédiates!

Solution: La meilleure chose à faire est d'effacer les fichiers dont vous n'avez plus besoin. Tout d'abord, allez dans votre dossier Téléchargements et supprimez les éléments dont vous n'avez pas besoin car ils peuvent se remplir rapidement si vous ne les effacez pas vous-même. Ensuite, récupérez de l'espace disque en téléchargeant une application gratuite comme OmniDiskSweeper pour découvrir où tout votre stockage s'est passé. Supprimer les fichiers inutiles Lorsque vous avez terminé, redémarrez le Mac, car le redémarrage entraînera l'effacement des caches temporaires et, de ce fait, libèrera de l'espace.
4: En RAM
Il n'y a pas de ralentissement plus important à rencontrer que lorsque vous manquez de RAM disponible. Lorsque vous n'avez plus de RAM, la mémoire virtuelle prend le dessus, et la mémoire virtuelle est lente car elle repose sur votre disque dur pour stocker les informations nécessaires aux applications et à OS X plutôt que de conserver ces informations dans une mémoire RAM ultra-rapide.
Comment savoir: Ouvrez "Moniteur d'activité" à partir du dossier / Applications / Utilitaires /, cliquez sur l'onglet "Mémoire système" en bas et regardez le graphique à secteurs coloré. Si vous ne voyez pas de vert, vous manquez de mémoire «libre», et vous pouvez vérifier à quel point vous regardez l'élément «gratuit». "Inactif" est une autre ressource potentiellement précieuse à regarder.

Solution: Quittez les applications qui ne sont plus utilisées et essayez de relancer celles que vous utilisez. Les navigateurs Web en particulier, tels que Safari, Chrome et Firefox, consomment souvent plus de RAM qu'ils n'en ont besoin, plus les pages Web sont conservées en mémoire. En outre, certains sites Web ont des fuites de mémoire. Quitter et recharger un navigateur Web peut souvent libérer une tonne de RAM.
5: Utilisation élevée du processeur
Si une application ou un processus consomme une grande partie de votre processeur, les autres activités du Mac ralentiront considérablement. Des tonnes de choses différentes peuvent occuper le processeur, et bien que la plupart soient temporaires pendant qu'un processus s'exécute et se termine, certains processus errants se déchaînent et continuent de charger beaucoup plus de CPU que ce qui est approprié.
Comment savoir: Encore une fois, ouvrez "Moniteur d'activité" à partir du dossier / Applications / Utilities /, mais cliquez sur l'onglet "CPU" en bas. Regardez le "% inactif" pendant quelques secondes, si ce nombre est constamment inférieur à 60 ou plus, vous avez quelque chose qui gruge votre processeur.

Solution: Toujours dans Activity Monitor, cliquez sur l'élément "CPU" en haut pour afficher la liste des éléments par utilisation du processeur. Le plus haut élément (s) sera votre coupable, si ces applications ou processus ne sont pas utilisés, quittez-les pour libérer CPU.
6: Trop d'applications ouvertes en même temps
C'est une façon simplifiée de dire que vous êtes soit en RAM, avoir une application étant un processeur, le disque est en train de se débattre, ou un certain nombre d'autres problèmes qui peuvent survenir lorsque vous avez trop d'applications ouvertes et en cours d'exécution temps.
Comment savoir: La façon la plus simple de savoir si OS X Dock est une pléthore de toutes les applications installées sur votre Mac.
Solution: Quittez les applications que vous n'utilisez pas, plus vous êtes de fous.
7: Pas assez de RAM pour vos besoins
En parlant de manquer de RAM et d'avoir trop d'applications ouvertes, il est possible que vous n'ayez tout simplement pas assez de RAM pour utiliser votre Mac à des vitesses optimales pour vos habitudes d'utilisation. Heureusement, il est très facile à déterminer, savoir comment savoir si votre Mac a besoin d'une mise à niveau de la RAM en lisant ce guide génial.
8: Votre bureau est plein d'icônes Clutter
Saviez-vous que le fait d'avoir un bureau rempli d'un milliard d'icônes ralentit un ordinateur? En effet, chaque icône est dessinée sous la forme d'une fenêtre et OS X affiche un aperçu des icônes et de leur contenu, chacune d'entre elles contenant des ressources à redessiner lorsque les objets sont déplacés.
Comment savoir: Votre bureau est un désastre de fichiers, documents, dossiers, avec plus d'icônes que le fond d'écran visible.

Solution: Ranger votre bureau, idéalement jusqu'à quelques éléments importants. Si cela peut sembler décourageant, même créer un nouveau dossier appelé "Desktop Stuff" et lancer tout le contenu du bureau dans le bureau accélérera considérablement les choses. De plus, il existe d'excellentes applications pour ranger votre bureau pour vous, essayez-les si vous ne maîtrisez pas l'encombrement du bureau, ou envisagez de cacher complètement les icônes du bureau.
9: Le disque dur est en panne
Les disques durs défectueux ne fonctionnent pas bien, mais potentiellement pire que cela est la chance que vous pourriez perdre toutes vos données et fichiers importants. C'est peut-être la raison la moins probable qu'un Mac tourne lentement, mais c'est aussi la pire des possibilités.
Comment savoir: Vous entendez des sons inhabituels, des clics ou des découpages provenant de votre ordinateur et de votre disque dur. L'exécution du premier secours de Disk Utility échoue de façon répétée ou génère des tonnes d'erreurs non réparables avec les fonctions «Vérifier» et «Réparer le disque».
Solution: D'abord, arrêtez tout le reste et sauvegardez vos données car vous pourriez les perdre si vous ne le faites pas. Run Time Machine, copiez tous vos fichiers les plus importants sur un lecteur externe, tout ce qu'il faut. Ensuite, achetez un nouveau disque dur, et considérez un disque SSD parce qu'il est plus rapide et moins sujet aux problèmes des disques rotatifs traditionnels. Enfin, envisagez de confier le Mac à un expert, tel que le Genius Bar de votre Apple Store local.
Quoi d'autre?
Quelque chose nous a manqué? Faites le nous savoir dans les commentaires. Pour quelques conseils de performance générale, en particulier pour les Mac plus anciens, ne manquez pas ces 8 conseils simples qui peuvent accélérer les Mac.












