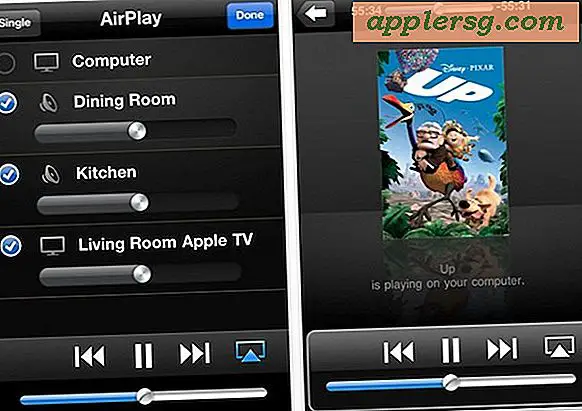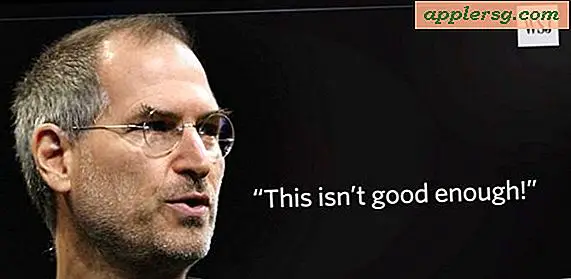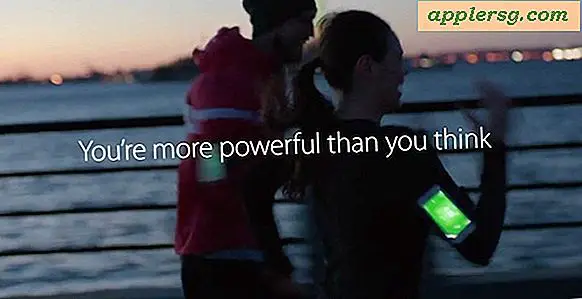Verrouiller un écran Mac
 Chaque fois que vous êtes loin de votre ordinateur, c'est une bonne idée de verrouiller l'écran. Cela fournit un niveau de confidentialité et de sécurité au Mac qui est très facile à utiliser et à mettre en œuvre. Il doit être considéré comme un truc à utiliser absolument, en particulier pour les personnes travaillant dans les espaces publics, les bureaux, les écoles ou ailleurs. une tierce partie accédant à l'ordinateur. Le moyen le plus rapide de verrouiller l'écran de n'importe quel ordinateur Mac OS X est d'utiliser un simple raccourci clavier.
Chaque fois que vous êtes loin de votre ordinateur, c'est une bonne idée de verrouiller l'écran. Cela fournit un niveau de confidentialité et de sécurité au Mac qui est très facile à utiliser et à mettre en œuvre. Il doit être considéré comme un truc à utiliser absolument, en particulier pour les personnes travaillant dans les espaces publics, les bureaux, les écoles ou ailleurs. une tierce partie accédant à l'ordinateur. Le moyen le plus rapide de verrouiller l'écran de n'importe quel ordinateur Mac OS X est d'utiliser un simple raccourci clavier.
Nous verrons exactement comment configurer la fonction d'écran de verrouillage et vous montrerons les frappes à utiliser pour verrouiller instantanément le Mac, ce qui nécessitera la saisie d'un mot de passe avant que la machine puisse être utilisée à nouveau.
Activer l'écran de verrouillage sous Mac OS X
Pour utiliser les raccourcis clavier de l'écran de verrouillage, vous devez d'abord activer la fonction de verrouillage de l'écran sous OS X. Lorsque cette option est activée, vous pouvez immédiatement verrouiller le Mac et demander un mot de passe pour qu'il soit de nouveau utilisable. Voici comment activer l'écran de verrouillage sous Mac OS X:
- Lancez les Préférences Système, dans le menu Apple
- Cliquez sur "Sécurité et confidentialité" et regardez sous l'onglet "Général"
- Cochez la case à côté de "Exiger le mot de passe après le démarrage ou l'économiseur d'écran" - dans le menu déroulant, sélectionnez "immédiatement" ou "5 secondes" comme intervalle de temps pour demander le mot de passe
- Quitter les préférences système
Ce paramètre de verrouillage de mot de passe existe sur toutes les versions de Mac OS X:

Vous pouvez facilement confirmer que le réglage fonctionne maintenant en appuyant sur les touches de verrouillage de votre modèle Mac, ce qui rendra l'écran instantanément noir.
Verrouiller un écran Mac avec des touches
Maintenant que le verrouillage de l'écran OS X est activé, vous pouvez verrouiller l'écran avec quelques raccourcis clavier simples:
- Control + Shift + Eject est la touche pour les Mac avec une touche d'éjection, et pour les claviers externes
- Control + Shift + Power est la touche pour les Mac sans la touche d'éjection, comme le MacBook Air et MacBook Pro Retina
Appuyez sur la combinaison de touches appropriée pour votre modèle Mac et l'écran Mac deviendra instantanément sombre, ce qui le verrouillera et obligera l'utilisateur à entrer un mot de passe avant de pouvoir accéder à nouveau à l'ordinateur. L'écran de verrouillage ressemblera à ceci, avec une image de l'avatar du compte utilisateur et un champ de mot de passe:

Si vous avez choisi l'option immédiate dans les préférences de sécurité, vous devrez entrer le mot de passe de l'utilisateur avant de pouvoir utiliser à nouveau le Mac, l'option d'attente de 5 secondes vous donne quelques secondes d'attente avant d'exiger le mot de passe. souhaitable dans certaines situations. Vous aurez probablement remarqué que d'autres choix sont disponibles dans le timing, mais de manière réaliste tout ce qui dépasse une minute commence à perdre ses avantages en termes de sécurité, donc les temps les plus courts sont les plus souhaitables pour une sécurité et une confidentialité optimales.
 L'écran de verrouillage de Mac OS X est le même que celui que vous voyez lorsque vous sortez un Mac du mode veille ou économiseur d'écran lorsque cette fonction est activée. N'oubliez donc pas que si vous utilisez un économiseur d'écran qui s'active aussi être entrer votre mot de passe quand il est réveillé.
L'écran de verrouillage de Mac OS X est le même que celui que vous voyez lorsque vous sortez un Mac du mode veille ou économiseur d'écran lorsque cette fonction est activée. N'oubliez donc pas que si vous utilisez un économiseur d'écran qui s'active aussi être entrer votre mot de passe quand il est réveillé.
Verrouiller l'écran à travers les coins chauds
Vous pouvez également verrouiller l'écran de Mac OS X en utilisant Hot Corners, qui vous permet de faire glisser le curseur de la souris dans un coin de l'écran et d'initialiser l'économiseur d'écran ou, tout comme les touches ci-dessus, noircir l'affichage. L'un ou l'autre nécessitera un mot de passe pour déverrouiller le Mac et l'utiliser à nouveau. La configuration de Hot Corners à cet effet est très simple, assurez-vous d'avoir déjà activé le paramètre "Exiger le mot de passe" mentionné ci-dessus:
- Dans Préférences Système, allez dans "Mission Control" et cliquez sur le bouton "Hot Corners" dans le coin inférieur
- Choisissez le coin chaud que vous souhaitez associer à la fonction de verrouillage (en bas à droite, c'est ma préférence) puis choisissez "Mettre l'écran en veille" ou "Démarrer l'économiseur d'écran" - l'une ou l'autre méthode nécessitera un mot de passe pour retrouver l'accès

Maintenant, vous pouvez tester cela en faisant glisser le curseur dans le coin chaud que vous venez de définir. La méthode de veille d'affichage rend l'écran noir, tandis que l'autre démarre quel que soit l'économiseur d'écran défini. En supposant que vous définissez "Immédiatement" comme l'exigence initiale du mot de passe, tout mouvement de la souris invoquera l'écran de connexion et exigera des identifiants de connexion appropriés pour déverrouiller à nouveau le Mac.
Rappelez-vous: Toujours verrouiller le Mac lorsque vous êtes absent
Peu importe la méthode que vous utilisez pour verrouiller l'écran, faites-en une habitude. Ceci est fortement recommandé pour activer sur n'importe quel Mac, mais particulièrement pour ceux dans les bureaux, les écoles, les lieux publics, et tout autre environnement où vous pouvez avoir des données sensibles sur votre machine que vous voulez garder à l'abri des regards indiscrets. Un autre effort très utile consiste à ajouter un message de connexion à Mac OS X, qui peut inclure des informations d'identification du Mac ou, mieux encore, des détails de propriété tels qu'un nom, une adresse e-mail ou un numéro de téléphone.
Remarque: Cette fonctionnalité existe dans toutes les versions de Mac OS X, y compris les Mavericks OS X, Mountain Lion, Lion, Snow Leopard et les versions antérieures. Le verbiage est légèrement différent dans les versions antérieures de Mac OS X, mais le réglage fonctionne de la même manière. Voici ce que vous trouverez dans Snow Leopard, par exemple:

Néanmoins, le réglage et les raccourcis clavier sont les mêmes quelle que soit la version d'OS X, et le Hot Corner fonctionnera aussi universellement.
Rappelez-vous le mot de passe sinon vous ne serez pas en mesure d'accéder facilement à l'ordinateur. Si vous vous retrouvez dans une situation et que vous oubliez votre mot de passe Mac, vous pouvez le réinitialiser à l'aide de différentes méthodes.