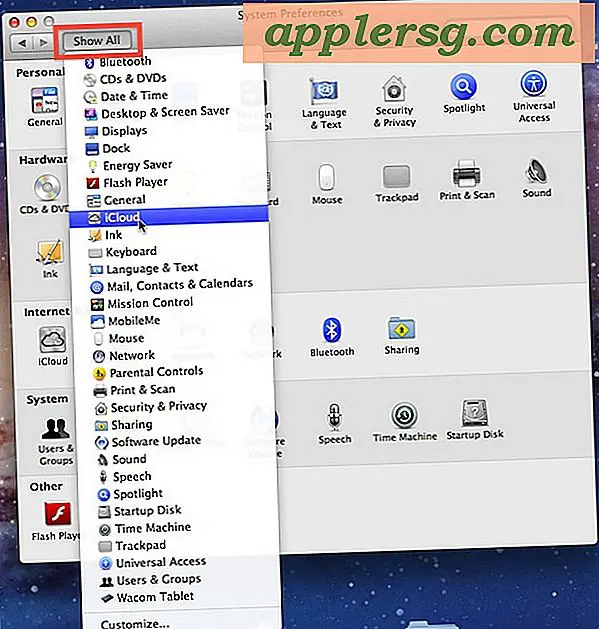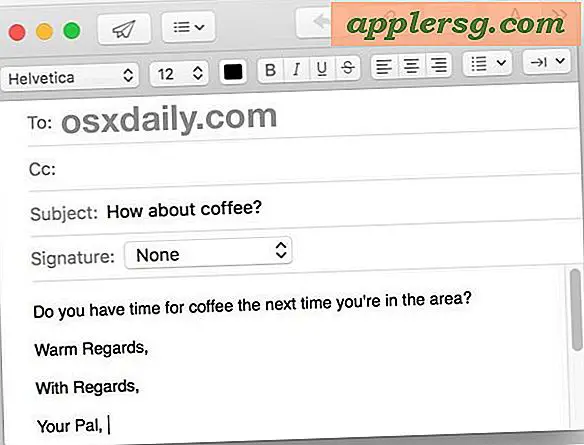Mot de passe protéger un document Microsoft Word
 Vous pouvez facilement protéger par mot de passe un document Microsoft Office et Microsoft Word, c'est une fonctionnalité formidable pour garder vos documents confidentiels complètement confidentiels, comme vos finances ou votre journal personnel. Une fois le mot de passe défini, toute personne essayant d'ouvrir le fichier devra entrer un mot de passe dans Word. Si le document est introduit dans d'autres applications, il apparaîtra comme du charabia.
Vous pouvez facilement protéger par mot de passe un document Microsoft Office et Microsoft Word, c'est une fonctionnalité formidable pour garder vos documents confidentiels complètement confidentiels, comme vos finances ou votre journal personnel. Une fois le mot de passe défini, toute personne essayant d'ouvrir le fichier devra entrer un mot de passe dans Word. Si le document est introduit dans d'autres applications, il apparaîtra comme du charabia.
Vous pouvez être familier avec cette technique de Windows, et il n'est pas surprenant que Mac OS X a la même capacité. Voici comment définir un mot de passe afin que tout document Word soit protégé contre l'ouverture complète ou la modification.
Comment mot de passe protéger un document Word
- Créer le document Word comme d'habitude
- Allez dans "Fichier" puis "Enregistrer"
- Cliquez sur "Options"

- Maintenant, cliquez sur "Sécurité" dans les options de la main gauche
- Entrez un mot de passe pour 'Mot de passe à ouvrir' pour empêcher quiconque d'ouvrir le fichier sans le mot de passe
- Vous pouvez également définir un mot de passe pour "Mot de passe à modifier" si vous souhaitez protéger le document contre les modifications.

- Cliquez sur "Protéger le document" que sur "OK"
- Enregistrer le fichier
Le document Word est désormais protégé par mot de passe et ne peut pas être ouvert sans le mot de passe que vous avez défini. Ne perdez pas le mot de passe, vous ne pouvez pas ouvrir le fichier si vous le faites!
Au-delà de la sécurisation des documents, c'est une bonne idée d'avoir des mesures de sécurité générales en place pour votre Mac. La configuration de différents comptes d'utilisateurs pour différents utilisateurs Mac est une excellente idée.
Si vous êtes le seul à utiliser votre Mac, une bonne option est de définir un mot de passe pour l'économiseur d'écran et de vous réveiller (bien que ce ne soit pas le plus sécurisé, vous pouvez facilement réinitialiser les mots de passe perdus).
Vous pouvez également faire des choses fantaisistes, comme utiliser votre iPhone pour verrouiller votre Mac, et prendre une photo avec la caméra iSight si une tentative de connexion échoue.