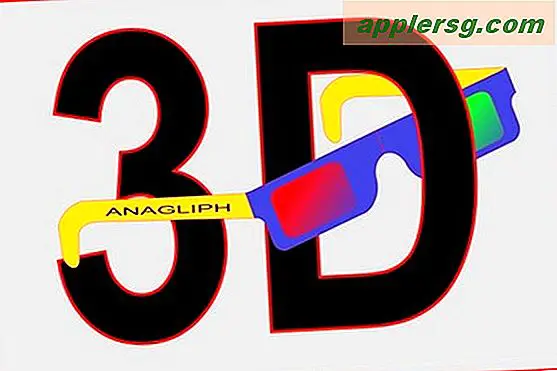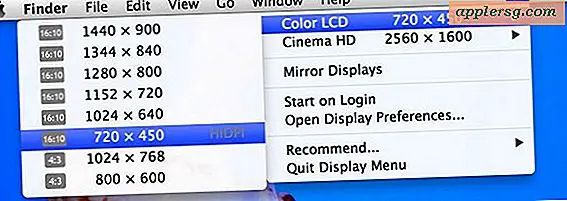Désactiver l'icône de barre de menu de notification de Google Chrome dans Mac OS X
![]()
Les utilisateurs de longue date du navigateur Web Google Chrome peuvent être intrigués pour découvrir l'apparition d'une mystérieuse icône de barre de menu de notifications Chrome, apparaissant comme une petite icône de cloche avec les autres éléments de la barre de menu Mac. Contrairement à la suppression de certaines autres icônes de la barre de menus d'OS X, vous ne pouvez pas simplement la faire glisser hors de la barre de menus pour supprimer l'icône, et plus étrangement, vous ne pouvez pas désactiver l'icône de la barre de menu menu bas.
Si vous souhaitez désactiver l'élément de la barre de menus de la notification Chrome dans Mac OS X et supprimer l'icône en forme de cloche de votre barre de menus, vous devrez effectuer l'une des deux opérations suivantes, selon la version de Chrome que vous possédez.
Les dernières versions de Chrome peuvent désactiver l'icône de notification de cloche en procédant comme suit:
- Allez dans le menu "Chrome" et sélectionnez "Masquer les notifications" pour qu'il soit coché
![]()
Si vous utilisez une ancienne version de Chrome (vous devez la mettre à jour), vous devrez approfondir les paramètres de Chrome. Voici comment masquer la cloche et désactiver la fonctionnalité de notifications Chrome:
- À partir de Chrome, tapez "chrome: // flags" dans la barre d'URL et appuyez sur retour, ce qui entraîne des paramètres plus profonds au-delà des options de préférence standard
- Recherchez "Activer les notifications enrichies" et choisissez "Désactivé" dans les options déroulantes
- Facultativement, choisissez également "Désactivé" pour "Activer l'interface utilisateur expérimentale pour les notifications".
- Relancez le navigateur Chrome pour que les modifications prennent effet et masquer l'élément de la barre de menus
![]()
REMARQUE: les versions récentes de Chrome utilisent une langue différente pour cette option de barre de menu de la cloche. Pour la désactiver dans certaines versions, vous devrez peut-être rechercher les éléments suivants:
- Dans le menu chrome: // flags, appuyez sur Commande + F et recherchez "Comportement du centre de notifications Mac"
- Régler sur "Never Show"
- Relancez Chrome pour désactiver l'icône de cloche dans la barre de menus
Sur une note rapide, si vous souhaitez conserver vos fenêtres et onglets de navigation Chrome actuels, la fonction de restauration doit les conserver lors du prochain lancement, ou vous pouvez les intégrer dans l'excellent plugin OneTab.
Une fois que Chrome a relancé la barre de menu de cloche et le système de notifications sera désactivé.
Avant:
![]()
Après:
![]()
Pourquoi exactement cela est activé par Chrome, souvent au hasard, n'est pas tout à fait clair. Dans mon cas, la cloche est apparue à l'improviste au milieu d'une séance de navigation. Il est intéressant de noter que Chrome dispose de son propre système de notifications en dehors du centre de notifications de Mac OS X, mais que les notifications ne sont pas directement liées à la fonctionnalité OS X au niveau du système. À ce point.
Quoi qu'il en soit, si vous souhaitez garder votre barre de menu Mac exempte d'icônes inutiles que possible, une tâche qui est de plus en plus difficile avec autant d'applications ajoutant leurs propres icônes ici et là, cela peut vous être utile. D'un autre côté, si vous cherchez des icônes vraiment utiles à ajouter à la barre de menu, vérifiez cela.