Résolution des problèmes de Wi-Fi dans macOS High Sierra

Certains utilisateurs de MacOS High Sierra ont signalé des problèmes avec la mise en réseau sans fil après la mise à jour de leur Mac à la dernière version du logiciel système. Les problèmes peuvent aller des difficultés de connexion aux réseaux wi-fi, à l'abandon des connexions wi-fi (en particulier après le réveil), à des vitesses sans fil lentes et à d'autres problèmes de connectivité frustrants avec les réseaux wi-fi.
Cet article va tenter de détailler quelques problèmes courants et d'expliquer quelques étapes de dépannage pour résoudre les problèmes de connexion Wi-Fi avec macOS High Sierra.
Avoir des problèmes Wi-Fi dans High Sierra? Mise à jour de la dernière mise à jour macOS High Sierra
Avant de faire quoi que ce soit d'autre, si le Mac est actuellement sur High Sierra, vous devriez mettre à jour la dernière version de macOS High Sierra disponible. Apple publie régulièrement des mises à jour logicielles pour les logiciels système, et macOS High Sierra n'est pas différent. Si vous exécutez encore macOS High Sierra 10.13, vous devez mettre à jour la dernière version disponible (10.13.1, 10.13.2, etc.). C'est facile, mais vous devriez toujours sauvegarder un Mac avant d'installer une mise à jour du logiciel système.
- Allez dans le menu Apple et choisissez l'App Store, puis allez dans la section "Mises à jour" et installez les mises à jour du logiciel système disponibles sur High Sierra
Les mises à jour de publication de points incluent souvent des corrections de bogues, et si vous rencontrez un problème lié à un bogue logiciel du système central, il est possible que la mise à jour du système le résolve, éventuellement avec d'autres problèmes signalés
La ligne du bas: vérifiez les mises à jour disponibles du logiciel système et installez-les si elles sont disponibles.
Le SSID du routeur Wi-Fi (nom) est-il caché?
Certains utilisateurs de Mac avec MacOS High Sierra ont signalé des difficultés à se connecter aux points d'accès wi-fi qui ont un SSID caché.
Vous pouvez essayer de vous déconnecter puis de vous connecter directement au routeur SSID masqué sous Mac OS, mais la connexion risque de retomber ou d'échouer en quittant le mode veille.
Une solution possible consiste à rendre le SSID visible, cela doit être fait sur le routeur Wi-Fi lui-même et variera selon le point d'accès sans fil, mais si vous avez accès au routeur wi-fi, il peut être une solution. Cela fonctionne pour beaucoup d'utilisateurs, mais évidemment si vous devez avoir un SSID caché pour une raison quelconque, rendre le SSID visible n'est pas toujours une option viable.
Le wi-fi ne baisse-t-il que lorsque MacOS High Sierra s'éveille du sommeil ou de l'économiseur d'écran?
Certains utilisateurs rapportent que macOS High Sierra abandonne sa connexion Wi-Fi au réveil ou au réveil d'un écran de veille, ou que macOS High Sierra tarde à rejoindre le wi-fi après un arrêt de sommeil.
Vous pouvez être en mesure de résoudre la perte de connexion Wi-Fi après un réveil d'un Mac en suivant les étapes décrites ci-dessous pour créer une nouvelle configuration sans fil.
Une solution de contournement signalée à wi-fi ne rejoignant pas après le réveil du sommeil est la suivante:
- Allez dans le menu Wi-Fi et choisissez "Désactiver le Wi-Fi"
- Attendez quelques secondes, puis revenez au menu Wi-Fi et choisissez "Activer le Wi-Fi".
Parfois, le simple fait d'activer ou de désactiver la fonction sans fil est suffisant pour résoudre l'impossibilité de rejoindre un réseau Wi-Fi. Certains utilisateurs désactiveraient également le Wi-Fi avant de mettre leur Mac en veille, puis le réactiveront dès que leur Mac sera réveillé.
Une autre solution consiste à utiliser caffeinate sur la ligne de commande, ou une application comme Caffeine ou KeepingYouAwake, ou coin de sommeil, pour empêcher temporairement le sommeil pendant que ces fonctions sont activées. Ce n'est évidemment pas beaucoup une solution si vous devez dormir un Mac.
Bien sûr, les solutions de contournement sont peu pratiques et ne constituent pas de vraies solutions. Si vous rencontrez des problèmes de connexion Wi-Fi, essayez les étapes ci-dessous pour les résoudre.
Créer une nouvelle configuration Wi-Fi dans macOS High Sierra
Sauvegardez votre Mac avant de continuer, ces étapes impliquent la suppression des fichiers de configuration au niveau du système. Ne continuez pas sans une sauvegarde faite de sorte que vous puissiez revenir en arrière si quelque chose ne va pas.
- Tout d'abord, désactivez le Wi-Fi en déplaçant l'élément de la barre de menu Wi-Fi dans le coin supérieur droit et en sélectionnant "Désactiver le Wi-Fi".
- Depuis le Finder, créez un nouveau dossier sur le bureau (ou un autre dossier utilisateur) et appelez-le quelque chose comme "WiFiConfigBackup"
- Allez dans Finder dans macOS, et déroulez le menu "Go", puis choisissez l'option "Go To Folder"
- Entrez le chemin du répertoire suivant dans la fenêtre, puis cliquez sur "Go"
- Recherchez et sélectionnez les fichiers suivants situés dans le dossier SystemConfiguration maintenant ouvert
- Faites glisser ces fichiers dans le dossier "WiFiConfigBackup" que vous avez créé dans la deuxième étape (alternativement, si vous êtes avancé, avez une sauvegarde, et savez ce que vous faites, vous pouvez les supprimer)
- Redémarrez le Mac en allant dans le menu Apple et en choisissant "Redémarrer", puis laissez le Mac démarrer comme d'habitude
- Revenez au menu Wi-Fi dans le coin supérieur droit et choisissez "Activer Wi-Fi", puis rejoignez le réseau sans fil comme d'habitude
/Library/Preferences/SystemConfiguration/
com.apple.airport.preferences.plist
com.apple.network.eapolclient.configuration.plist
com.apple.wifi.message-tracer.plist
NetworkInterfaces.plist
preferences.plist
Essentiellement ce que cela fait, c'est abandonner vos anciennes préférences sans fil et faire en sorte que MacOS High Sierra les remplace en générant de nouvelles préférences wi-fi. Pour de nombreux utilisateurs, cela suffit pour résoudre tous les problèmes de mise en réseau wifi.
Facultatif: Créer un nouvel emplacement réseau personnalisé
Si vous rencontrez toujours des problèmes Wi-Fi après avoir abandonné les préférences et redémarré le Mac, vous pouvez essayer les étapes ci-dessous pour créer un nouvel emplacement réseau avec des paramètres de configuration personnalisés.
- Allez dans le menu Apple et choisissez "Préférences Système"
- Sélectionnez le panneau "Réseau" puis choisissez "Wi-Fi" dans la liste
- Près du haut du panneau de préférences, déroulez le menu "Emplacement" et sélectionnez "Modifier les emplacements" dans le menu déroulant.
- Cliquez sur le bouton [+] plus pour créer un nouvel emplacement réseau, nommez-le quelque chose comme "FixWiFiCustomConfig" ou tout ce qui vous est facilement identifiable, puis cliquez sur "Terminé"
- À côté du nom du réseau, déroulez le menu déroulant et sélectionnez le réseau wi-fi à rejoindre, entrez le mot de passe, le cas échéant
- Cliquez sur le bouton "Avancé" dans le coin du panneau de préférences Réseau
- Choisissez l'onglet "TCP / IP" et cliquez sur "Renew DHCP Lease"
- Ensuite allez à l'onglet "DNS", et dans la section "Serveurs DNS" cliquez sur le bouton [+] plus puis ajoutez les adresses IP suivantes (une entrée par ligne, par la façon dont ce sont des serveurs DNS Google, vous pouvez utiliser d'autres si vous préférez, mais ils sont particulièrement faciles à retenir et omniprésents):
- Ensuite, sélectionnez l'onglet "Matériel" et réglez l'option "Configurer" sur "Manuellement"
- Réglez l'option "MTU" sur "Personnalisé" et réglez le nombre sur "1453"
- Maintenant, cliquez sur "OK"
- Enfin, cliquez sur "Appliquer" pour définir les modifications réseau que vous venez de faire pour le nouvel emplacement réseau
- Quitter les préférences système
- Ouvrez Safari ou Chrome, et visitez un site Web - il devrait charger bien



8.8.8.8
8.8.4.4

Cette séquence de préférences wi-fi trashing, générant de nouvelles préférences sans fil, puis, si nécessaire, la création d'un nouvel emplacement réseau avec DNS et MTU personnalisés constituent un ensemble d'étapes pour résoudre divers problèmes sans fil dans de nombreuses versions de Mac OS, y compris Sierra, El Capitan, et avant.
High Sierra Wi-Fi ne fonctionne toujours pas?
Si vous avez fait tout ce qui précède et que vous rencontrez toujours des problèmes avec la mise en réseau sans fil, vous pouvez également essayer quelques conseils de dépannage généraux;
- Essayez de vous connecter à un réseau wi-fi complètement différent, si le wi-fi fonctionne bien avec d'autres réseaux, cela pourrait être un problème avec le routeur
- Connectez un appareil complètement différent au même routeur Wi-Fi, ça marche bien?
- Essayez d'ajuster le canal du routeur wi-fi, ou en utilisant 2, 4 GHz au lieu de 5 GHz (ou vice versa)
- Si tout le reste échoue et que le wi-fi fonctionne correctement avant d'utiliser High Sierra, vous pouvez rétrograder macOS High Sierra vers une version antérieure de macOS en supposant que vous avez effectué une sauvegarde avec Time Machine avant de passer à High Sierra. La rétrogradation est plutôt dramatique et devrait être considérée comme un dernier recours
Avez-vous eu des problèmes avec le wi-fi dans macOS High Sierra? fonctionne bien pour vous dans macOS High Sierra?


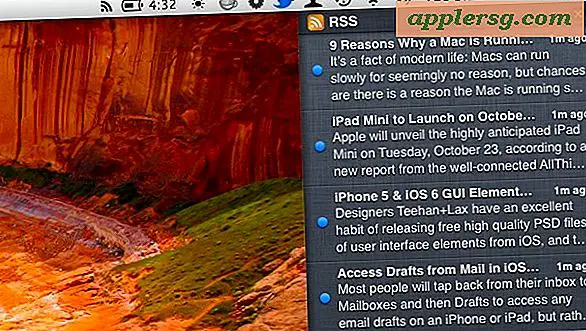









![Mise à jour iOS 11.2.1 publiée avec le correctif de sécurité HomeKit [Liens de téléchargement IPSW]](http://applersg.com/img/ipad/755/ios-11-2-1-update-released-with-homekit-security-fix.jpg)