Contenu Web Safari "ne répond pas" sur Mac? Fixez la balle de plage avec ces conseils

Les utilisateurs de Mac Safari peuvent occasionnellement rencontrer un problème où le navigateur Web ne répond plus pendant une période de temps prolongée, généralement accompagné par l'apparition du curseur rotatif multicolore de la balle de plage. Avec un peu de recherche sous le capot, cela correspond presque toujours à l'apparition de "Safari Web Process (ne répondant pas)" apparaissant dans Activity Monitor sous MacOS et Mac OS X.
La situation spécifique du processus Safari "Ne répond pas" est ce que nous cherchons à résoudre ici avec ce guide de dépannage. Les utilisateurs à la recherche d'une approche plus globale des problèmes de Safari voudront peut-être se référer à ce guide pour résoudre les problèmes de blocage et de blocage de Safari dans Mac OS X, y compris dans Yosemite, El Capitan et Sierra.

Facile d'abord: Quittez et relancez Safari
Tout d'abord, la réponse la plus simple au ballon de plage Safari et au décrochage est deux parties; attendez de voir si la page Web finit par charger, et si ce n'est pas le cas, quittez Safari pour le rouvrir et réessayez. C'est l'approche typique pour la plupart des utilisateurs de Mac, et elle remédie souvent à la situation.
Facile Deuxième: La Force Quitter & Relancer
Si Safari ne répond pas et ne peut pas quitter le menu Fichier, l'utilisation de Forcer à quitter est une solution raisonnable:
- Hit Command + Option + Escape pour faire apparaître le menu Force Quitter
- Sélectionnez "Safari", puis choisissez "Forcer à quitter"
- Attendez une minute ou deux lorsque Safari est forcé de quitter et que le système récupère, puis relancez Safari et revenez à la navigation comme d'habitude

Comme nous l'avons dit, cela marche généralement très bien, et la plupart des utilisateurs de Mac reviennent sur le Web dans Safari.
Plus avancé: Ciblage des processus de contenu Web Safari spécifiques (ne répondant pas)
Les utilisateurs Mac les plus avancés peuvent se diriger vers l'application Activity Monitor lorsque le ballon de plage Safari fait son apparition, et généralement, vous découvrez le processus rouge "Safari Web Content (Not Responding)", sinon plusieurs d'entre eux.
- Lancez "Moniteur d'activité" dans / Applications / Utilitaires
- Sous l'onglet CPU ou Mémoire, recherchez et localisez les processus "Safari Web Content (ne répondant pas)".
- Cliquez sur le bouton (X) dans la barre d'outils pour arrêter le processus sélectionné
- Répétez avec d'autres processus "Safari Web Content (Not Responding)" bloqués
- Quitter le moniteur d'activité

Tuer un processus "Safari Web Content (Not Responding)" l'oblige à quitter et, généralement, il se recharge automatiquement dans Safari. Cela seul peut souvent résoudre le problème, mais parfois la balle de plage revient immédiatement parce que le processus Web est en train de charger javascript errant ou un plug-in parti haywire, ou connaît une fuite de mémoire ou pic spike sauvage.
Dans la capture d'écran ci-jointe, vous verrez presque tous les processus de contenu Web Safari "ne répond pas" et est devenu obsolète (sauf osxdaily.com, woohoo!), Mangeant une quantité absurde de mémoire réelle et de mémoire virtuelle, en faisant glisser le kernel_task dans le drain avec elle. Comme vous pouvez l'imaginer dans une telle situation, Safari ne répondait pas du tout comme le reste du Mac, et se focaliser sur la destruction de tout le processus «Safari» était une solution plus rapide que tuer individuellement chaque processus individuel.
Correction de "contenu Web Safari (ne répond pas)" et la prévention des réapparitions
Maintenant que vous savez comment gérer les processus errants de Safari, que pouvez-vous faire pour les corriger et les empêcher de se produire en premier lieu? Il n'y a pas de réponse définitive à cette question car la cause première n'est pas toujours déterminée, mais il y a beaucoup de mesures à prendre pour limiter la probabilité que le processus de Safari se détraque avec un ballon de plage et entraîne le Mac.
Effacer les caches et l'historique du navigateur
Effacer les caches de contenu Web et l'historique du navigateur résout souvent un problème, mais l'inconvénient est qu'il va supprimer les cookies et donc toutes les connexions enregistrées ou d'autres données du Mac, ainsi que toute autre chose signé sur le même compte iCloud (genre d'ennuyeux, oui ). Soyez donc prêt à vous reconnecter à la plupart des sites Web.
- Allez dans le menu "Safari" et choisissez "Effacer l'historique"
- Dans le menu "Effacer" choisissez une chronologie appropriée, souvent "tout l'historique" est la plus efficace ", puis cliquez sur" Effacer l'historique "
Désactiver les plug-ins Safari et WebGL
Bien que certains plug-ins de navigateur Safari puissent être intéressants, utiles ou intéressants, ils sont également souvent problématiques, mal conçus, sujets aux pannes et souvent à l'origine de problèmes de navigateur. Adobe Flash Player est un exemple classique de plug-in de navigateur qui peut entraîner une utilisation excessive des ressources et un comportement problématique sur un Mac, mais il en existe beaucoup d'autres qui peuvent également causer des problèmes. Simple conseil; désactiver les plug-ins, vous n'en avez probablement pas besoin. De plus, WebGL a été vaguement lié à des problèmes de système plus larges sur certaines versions spécifiques de Mac et OS X, donc la désactivation peut être utile.
- Déroulez le menu "Safari" et allez dans "Préférences"
- Accédez à l'onglet "Sécurité" et décochez "Autoriser les plug-ins" et décochez "Autoriser WebGL".
- Quittez les préférences de sécurité, puis quittez et relancez Safari

Ne pas utiliser les plug-ins Web est l'un des moyens les plus simples d'éviter les problèmes avec Safari (ou tout autre navigateur Web). Oui, je sais que certains sites en ont besoin. Par conséquent, si vous devez utiliser un plug-in pour une page Web ou un site Web spécifique, pensez à utiliser un plug-in comme Flash uniquement dans un navigateur Web en sandbox comme Google Chrome.
Mettre à jour Safari, envisager de mettre à jour le logiciel système
Ensuite, assurez-vous que Safari est à jour. Safari a souvent publié des correctifs qui peuvent résoudre les problèmes et les empêcher de se reproduire, donc garder le logiciel à jour est une façon d'assurer que ces corrections de bugs fonctionnent en votre faveur.
- Allez dans le menu Apple et choisissez "App Store"
- Accédez à l'onglet Mises à jour et recherchez les mises à jour ou mises à jour de sécurité Safari disponibles, puis installez-les
Il est conseillé de sauvegarder un Mac avant d'installer une mise à jour logicielle, mais cela s'applique également à tout ce qui permet d'ajuster le logiciel système comme le font certaines mises à jour de sécurité. Ne sautez pas une sauvegarde.
Vous pouvez également envisager de mettre à jour un logiciel système Mac OS X plus large si une version plus récente est disponible, mais pour certains utilisateurs de Mac qui apprécient la version du logiciel système en cours d'exécution et si les choses sont en général fastidieuses, cela n'est pas toujours recommandé .
Si vous avez suivi toutes les étapes ci-dessus et que vous rencontrez toujours des problèmes, n'oubliez pas de consulter quelques conseils pour résoudre les blocages et gels de Safari sur un Mac, qui propose d'autres méthodes de suppression des caches et de désactivation des plug-ins. quelques autres solutions aussi. Et bien sûr pour les utilisateurs mobiles, vous pouvez également corriger les problèmes de Safari et les plantages sur iPhone avec ces astuces.




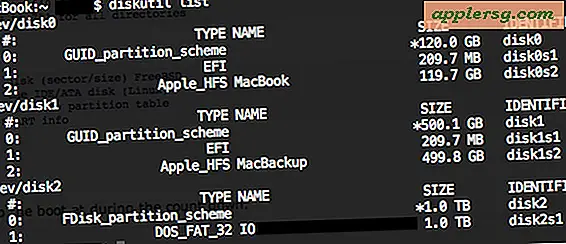
![Mise à jour iOS 7.1.2 publiée [Liens de téléchargement IPSW]](http://applersg.com/img/ipad/281/ios-7-1-2-update-released.jpg)






