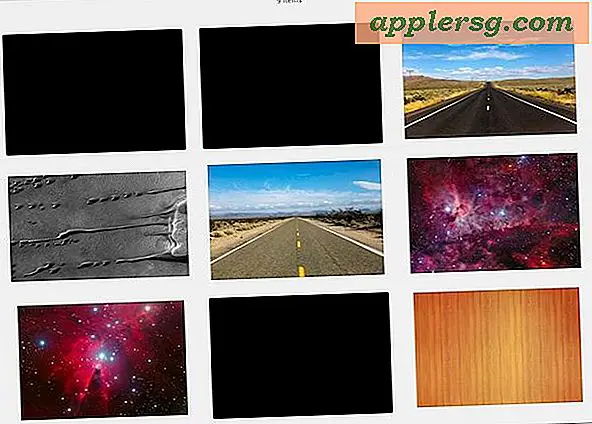Les secrets du sélecteur d'application Mac de Command-Tab
 La séquence de touches Commande-Tab dans Mac OS X fonctionne pour invoquer un sélecteur d'application rapide, c'est un excellent truc que de nombreux utilisateurs utilisent fréquemment pour changer d'application et aider le multitâche, mais il semble moins connu parmi les utilisateurs Mac en général. Même si vous connaissez l'astuce Command + Tab, il s'avère qu'il y a beaucoup plus de fonctionnalités disponibles dans le sélecteur d'application Command-Tab que de cliquer sur Command + Tab lui-même, en fait vous pouvez naviguer dans le sélecteur d'application, masquer les applications, quitter les applications, et plus.
La séquence de touches Commande-Tab dans Mac OS X fonctionne pour invoquer un sélecteur d'application rapide, c'est un excellent truc que de nombreux utilisateurs utilisent fréquemment pour changer d'application et aider le multitâche, mais il semble moins connu parmi les utilisateurs Mac en général. Même si vous connaissez l'astuce Command + Tab, il s'avère qu'il y a beaucoup plus de fonctionnalités disponibles dans le sélecteur d'application Command-Tab que de cliquer sur Command + Tab lui-même, en fait vous pouvez naviguer dans le sélecteur d'application, masquer les applications, quitter les applications, et plus.

Pour utiliser le sélecteur d'applications instantanées et les commandes supplémentaires, invoquez le sélecteur d'applications comme d'habitude, puis, une fois que vous êtes dans le sélecteur d'application, vous pouvez essayer certaines de ces autres séquences de touches de modification pour différents comportements.
10 astuces de commutateur d'application de commande + tabulation pour Mac OS X
Command + Tab lance le sélecteur d'application, c'est la première étape. Ensuite, continuez à maintenir la touche Commande enfoncée, puis essayez les boutons suivants pour modifier le comportement du sélecteur d'application d'OS X:
- Relâchez les touches Commande + Tab lorsque la surbrillance est sur une application sélectionnée pour passer à cette application en surbrillance
- onglet - déplacez la sélection vers la droite dans la liste des applications
- ` - déplacer la sélection vers la gauche
- h - masque l'application sélectionnée
- q - quitte l'application sélectionnée
- souris scrollwheel - déplace la sélection d'avant en arrière
- Flèche gauche - déplace la sélection vers la gauche
- Flèche droite - déplace la sélection vers la droite
- Flèche vers le haut - Entrer l'exposition (Mission Control) dans l'application sélectionnée
- flèche vers le bas - entrer l'exposition (Mission Control) dans l'application sélectionnée
- Handoff - pour les Mac avec OS X Yosemite, vous pouvez également trouver des sessions Handoff disponibles dans le sélecteur d'applications Command + Tab, celles-ci apparaissent à l'extrême gauche et peuvent être parcourues avec les astuces ci-dessus
Même si vous ne pouvez pas tous les mémoriser pour l'instant, se souvenir des trois bases est un bon point de départ pour naviguer autour de vos applications Mac ouvertes: Le truc de base Command + Tab, plus Q et H pour quitter et masquer l'application choisie, respectivement.

Mémorisez ces conseils pour maîtriser le sélecteur d'application Mac et accélérer votre flux de travail!
Remarque: les fonctionnalités orientées Expose / Mission ne fonctionneront que sur des versions assez récentes d'OS X, à l'exception de Snow Leopard, mais avec Mountain Lion, Mavericks, OS X Yosemite, etc. Le sélecteur d'application peut sembler légèrement différent selon la version de OS X, mais il a été autour depuis le début du système d'exploitation et sera presque certainement reporter dans les futures versions de Mac OS.