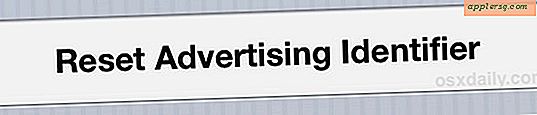Définir un économiseur d'écran comme fond d'écran dans Mac OS X
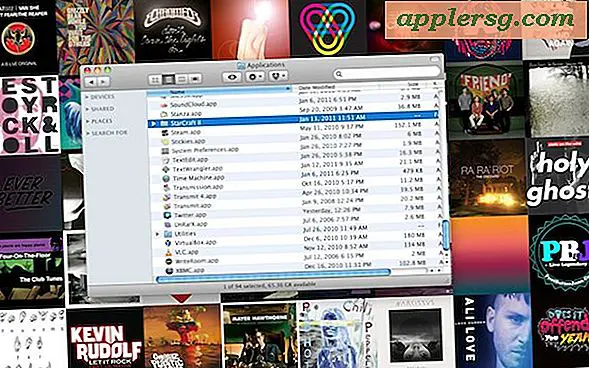
En utilisant une commande Terminal, vous pouvez transformer n'importe quel économiseur d'écran en fond d'écran sur le Mac. Dans la capture d'écran ci-dessus, j'ai l'économiseur d'écran iTunes Album Art fonctionnant sous le bureau de Mac OS X, mais vous pouvez choisir n'importe quel économiseur d'écran que vous voulez. Voici comment faire ceci:
- Lancer les préférences du système
- Cliquez sur Desktop & Screen Saver et choisissez l'économiseur d'écran que vous voulez définir comme arrière-plan
- Ouvrez Terminal (situé dans / Applications / Utilities /) et collez dans la commande suivante:
/System/Library/Frameworks/ScreenSaver.framework/Resources/ScreenSaverEngine.app/Contents/MacOS/ScreenSaverEngine -background
Appuyez sur la touche Retour pour exécuter la chaîne de commande, cela lancera immédiatement l'économiseur d'écran en arrière-plan.
Tant que cette commande est en cours d'exécution, l'économiseur d'écran sera actif. Si vous fermez la fenêtre Terminal, l'économiseur d'écran se terminera et votre fond d'écran Mac retournera à ce que vous aviez précédemment.
Vous avez des problèmes avec la syntaxe ci-dessus? La commande ci-dessus doit être sur une seule ligne pour s'exécuter correctement. Si vous rencontrez des problèmes pour copier et coller le texte ci-dessus, vous pouvez le diviser en deux commandes.
Commencez par changer le répertoire:
cd /System/Library/Frameworks/ScreenSaver.framework/Resources
Ensuite, exécutez la commande d'économiseur d'écran:
./ScreenSaverEngine.app/Contents/MacOS/ScreenSaverEngine -background
Si vous divisez la commande en deux, il y a une période avant la deuxième partie, alors ne la manquez pas.
Pour arrêter l'économiseur d'écran, il suffit d'appuyer sur Ctrl + Z ou de fermer la fenêtre du terminal actif. Bien que si vous le souhaitez, vous pouvez configurer le processus pour qu'il s'exécute en ajoutant une perluète (&) à la fin de la dernière commande, mais pour arrêter le processus, vous devez le cibler avec Activity Monitor ou le kill commander.

L'économiseur d'écran prendra quelques secondes et charger comme fond d'écran de bureau. Cela finit par donner à votre Mac un effet similaire aux fonds d'écran vivants d'Android OS (vous pouvez obtenir des papiers peints vivants sur iPhone aussi mais vous devez jailbreaker).
La plupart des économiseurs d'écran n'utilisent pas trop de CPU, dans les tests, ils tournent généralement entre 4 et 12%, bien que Arabesque ait atteint parfois 40%. La quantité de ressources utilisées dépend de l'économiseur d'écran lui-même et de la taille des écrans sur lesquels l'économiseur d'écran est affiché, ainsi que du Mac lui-même. Peu importe, exécuter un économiseur d'écran en arrière-plan n'est pas une bonne idée si vous essayez de préserver la vie de la batterie ou si vous avez besoin de la puissance du processeur pour autre chose.
Cette astuce est un peu un oldie mais goodie, mais je l'utilise encore de temps en temps pour l'eyecandy. Il fonctionne dans toutes les versions d'OS X, depuis les premières versions de Mac OS X jusqu'à El Capitan. Un des milieux les plus agréablement subtils pour utiliser ceci sont les économiseurs d'écran basés sur l'image comme Plage ou Forêt, ou vous pouvez en créer un avec vos propres images, l'effet est un fond mouvant qui panse et utilise l'effet "Ken Burns" sur les images .





![Apple lance des publicités télévisées tirées sur l'iPhone 6 montrant les capacités de la caméra [Vidéos]](http://applersg.com/img/iphone/415/apple-runs-shot-iphone-6-tv-commercials-showing-off-camera-abilities.jpg)