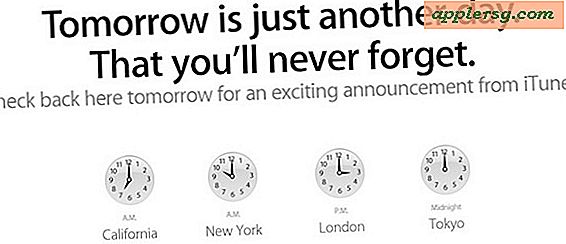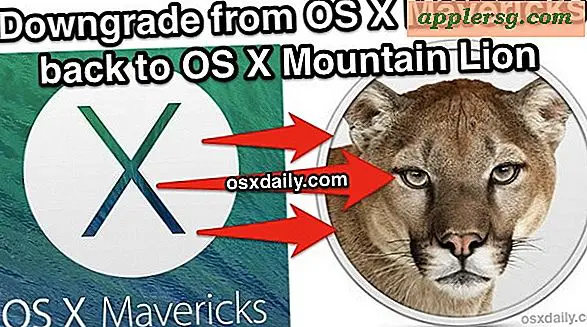Comment changer la couleur des voyants du Dock dans Mac OS X

Les indicateurs de couleur de la station d'accueil Mac OS X Dock permettent de savoir facilement quelles applications s'exécutent en regardant le Dock. OS X vous propose essentiellement deux options pour ces indicateurs, à savoir les afficher ou non, mais parce que nous aimons personnaliser les choses, nous allons couvrir la façon de changer l'apparence de la lumière d'indicateur afin qu'ils affichent une couleur complètement différente. En option, cela pourrait inclure l'utilisation d'un indicateur simple qui supprime également l'aspect brillant, ce qui peut laisser l'OS X Dock un peu plus minimaliste comme ceci: 
Il y a deux façons de changer les indicateurs Dock, l'un utilise un outil gratuit appelé MacUtil, et l'autre sera entièrement fait manuellement sans avoir besoin d'applications ou de téléchargements de tiers. MacUtil est l'approche la plus facile, ce qui en fait l'approche généralement recommandée, et nous allons couvrir cela en premier. Étant donné que l'une ou l'autre méthode modifie les fichiers système, il est recommandé d'effectuer une sauvegarde manuelle rapide sur Time Machine avant de commencer. Il est peu probable que quelque chose se passe mal, mais il vaut toujours mieux prévenir que guérir. Comme toujours avec ces réglages système, procédez à vos risques et périls.
Changer la couleur des voyants du Dock dans OS X avec MacUtil
Nous aborderons d'abord la méthode rapide, en utilisant un utilitaire de modification tiers gratuit appelé MacUtil. Si vous préférez le faire manuellement, ou utiliser des couleurs différentes de celles proposées par MacUtil, sautez ci-dessous pour l'approche manuelle:
- Obtenir MacUtil gratuitement du développeur
- Lancez MacUtil et cliquez sur le bouton à côté de "Changer la couleur du voyant pour les applications ouvertes"
- Entrez le mot de passe administrateur pour authentifier les modifications
- Sélectionnez la couleur que vous souhaitez changer


Vous aurez maintenant un choix d'options de couleurs: Par défaut (littéralement le système d'exploitation OS X par défaut), Vert, Léger, Violet Clair, Violet, Turquoise, Violet, Vif, Jaune, et "Personnalisé" qui dépendra de votre propre entrée de fichier image, et pourrait être utilisé pour rendre les voyants n'importe quelle couleur du tout.
Si vous cherchez simplement à rendre les voyants plus évidents, "Vivid" est le choix évident, qui éclaire essentiellement l'option par défaut, ce qui rend un peu plus évident quelles applications sont actives et celles qui ne le sont pas.
Quelle que soit la couleur que vous choisissez, les changements sont faits instantanément et ils prennent effet rapidement, il n'y a donc pas de mal à en essayer quelques-uns et à voir ce que vous préférez.
Voici "Vivid", ce qui le rend beaucoup plus facile à voir:

Voici à quoi ressemblent les phares Dock "jaunes" :

Et voici à quoi ressemblent les voyants "Purple" :

Et voici à quoi ressemble une couleur d'indicateur noir "Custom", nous avons choisi un rectangle noir qui a l'air plutôt sympa si vous aimez le minimalisme plutôt que le brillant:

Pour ceux qui s'intéressent à la couleur noire, c'est juste un petit fichier 10 × 3 qui est noir, vous pouvez le télécharger ici ou enregistrer la petite image noire ci-dessous si vous êtes intéressé à l'utiliser vous-même.

Notez que cet exemple d'indicateur noir n'est pas prêt pour la rétine, donc si vous avez un Mac rétinien, vous voudrez utiliser une version à plus haute résolution. Je viens de faire ce fichier moi-même, ce qui est très facile à faire en saisissant un des fichiers dans l'approche manuelle mentionnée ci-dessous, en faisant les changements de couleurs désirés, puis en l'enregistrant et en l'utilisant avec la fonction "Personnalisé" de MacUtil.
Ceci est évidemment très facile à changer à partir de l'application MacUtil, mais si vous voulez le faire manuellement, c'est ce que nous couvrirons ensuite.
Changement manuel des voyants de la station d'accueil
Pour le public Do-It-Yourself, vous pouvez faire tout cela seul en modifiant les fichiers système et en les remplaçant par vos propres variations. Ne pas pleuvoir sur les parades, mais c'est un processus fastidieux, donc à moins d'avoir un désir très spécifique d'utiliser une image particulière, il est plus facile d'utiliser la méthode MacUtil décrite plus haut. Néanmoins, nous vous montrerons comment changer ces fichiers par vous-même si vous êtes enclin à utiliser la route manuelle.
Cela nécessite de changer vous-même les fichiers système, c'est toujours une bonne idée d'effectuer une sauvegarde manuelle rapide de Time Machine ou de tout ce que vous utilisez avant d'apporter des modifications aux dossiers système et à leur contenu.
- À partir du Finder, utilisez Command + Shift + G et pour invoquer Go To Folder et entrez le chemin suivant:
- Utilisez la fonction "Recherche de dossier" dans le coin supérieur droit, rétrécissez la recherche à seulement le dossier "Ressources", et cherchez "indicator_"
- Sélectionnez tout et faites une copie de ces fichiers dans un dossier sur le bureau appelé "Indicateur de sauvegarde" - ceci afin que vous puissiez revenir facilement aux valeurs par défaut si vous décidez que vos indicateurs de remplacement sont désagréables
- Modifiez ou remplacez le contenu du répertoire Resources / pour modifier les indicateurs, concentrez-vous sur les fichiers suivants:
- Allez dans le Terminal et tuez le Dock pour l'actualiser afin que les modifications prennent effet
- Profitez de vos nouvelles icônes d'indicateur Dock
/System/Library/CoreServices/Dock.app/Contents/Resources/

indicator_large.png
indicator_large@2x.png
indicator_medium_simple.png
indicator_medium_simple@2x.png
indicator_medium.png
indicator_medium@2x.png
indicator_small_simple.png
indicator_small_simple@2x.png
indicator_small.png
indicator_small@2x.png
killall Dock
Pour ce que ça vaut, le suffixe "@ 2x" indique si le fichier d'image est dimensionné pour les écrans rétiniens ou non, et si vous n'avez pas de Mac équipé de rétine, vous n'avez pas vraiment besoin de les remplacer prendre effet.
Vous pouvez modifier ces fichiers comme vous le souhaitez, qu'il s'agisse de simples changements de teinte ou de saturation avec l'application Preview, ou de les remplacer par des images complètement différentes et votre propre dessin à l'aide de Pixelmator, Photoshop ou de votre application de retouche d'image.
Bonne personnalisation!