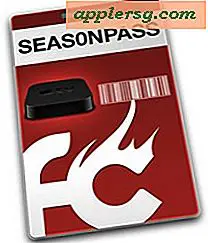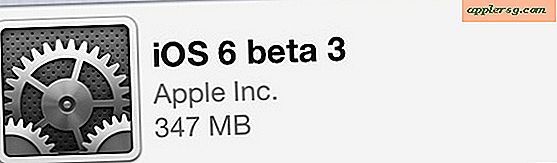Définir l'heure système dans Mac OS X à partir de la ligne de commande

L'horloge de Mac OS X se configure automatiquement par défaut, mais si vous voulez définir l'heure précise ou si vous cherchez une solution de ligne de commande pour régler l'heure système, vous pouvez le faire avec un outil appelé ntpdate ou la date standard commander.
Définir la date système sous Mac OS X à partir de la ligne de commande avec un serveur central
Pour ntpdate, qui définit la date et l'heure en fonction de l'heure à partir d'un serveur central accessible via Internet, vous souhaiterez le faire pointer sur les serveurs de temps d'Apple ou pool.ntp.org comme suit pour obtenir l'heure exacte:
sudo ntpdate -u time.apple.com
Entrez le mot de passe administrateur lorsque vous y êtes invité, et vous verrez bientôt quelque chose comme:
4 Jul 14:30:11 ntpdate[28267]: adjust time server 17.151.16.14 offset 0.000336 sec
Le décalage à la fin vous permet de savoir à quel point l'horloge système était divergente avec l'heure nouvellement réglée. Dans cet exemple, l'horloge du système était éteinte par une petite fraction de seconde.
Vous n'avez généralement pas besoin de le faire si vous utilisez la fonction "Régler la date et l'heure automatiquement" dans les préférences système Date et heure, mais en réglant les horloges sur la ligne de commande, vous pouvez être sûr que chaque machine sur un réseau en même temps.
Définir manuellement la date du système Mac par la commande Terminal
Une autre approche consiste à définir la date manuellement à partir de la ligne de commande en utilisant la chaîne de commande "date", où la date est au format [mm] [dd] HH] MM [yy], qui est Mois Date Heure Minute Année sans séparation . Cela ressemble à quelque chose comme:
date 0712122318
Pour cet exemple, la date serait "12 juillet 2018 à 12:23".
Vous pouvez en savoir plus sur la définition de la date avec date -help, qui spécifie également que vous pouvez même définir les secondes si vous le souhaitez.
L'astuce de la date est ce que vous voulez utiliser si le Mac en question n'a pas accès à Internet pour une raison ou une autre.
Image la plus haute prise à partir de l'économiseur d'écran Flipclock