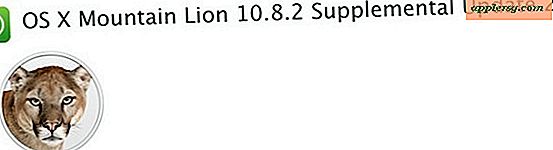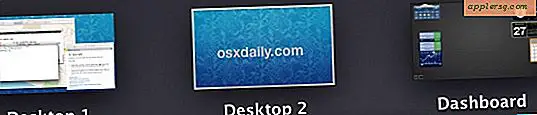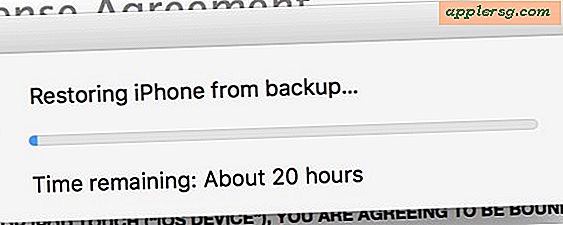Arrêtez Adobe Update Manager du lancement

Comme vous pourrez bientôt le constater, je suis ennuyé par Adobe Update Manager, et heureusement, j'ai trouvé un moyen de le désactiver complètement. Dans le cas où vous ne le sauriez pas, Adobe Update Manager se lance automatiquement au lancement du système et prend en charge votre Mac alors qu'il trie tout ce qu'il fait que je ne veux pas qu'il fasse, c'est la définition même d'ennuyeux.
Malheureusement, Adobe ne facilite pas les choses pour l'utilisateur novice, mais suivez-moi et suivez exactement les étapes et vous désactiverez le gestionnaire de mise à jour Adobe pour qu'il se lance seul.
Désactiver Adobe Update Manager
Vous devez créer un fichier appelé com.adobe.AdobeUpdater.Admin.plist dans votre ~ / Library / Preferences / qui peut être fait de deux manières différentes, via le terminal avec une commande d'écriture par défaut, ou en créant manuellement le fichier avec un éditeur de texte.
Voici comment le faire via la ligne de commande:
- Lancer l'application Terminal (située dans / Applications / Utilities /)
- À l'invite de commande, collez cette commande exactement
- Hit retour pour exécuter la commande et créer le fichier plist
defaults write com.adobe.AdobeUpdater.Admin Disable.Update -bool yes
Vous pouvez vérifier que le fichier a été créé en regardant dans ~ / Library / Preferences / pour le fichier. Maintenant, théoriquement au moins, Adobe Update Manager ne se lancera pas sur la connexion de l'utilisateur Mac et le démarrage du système.
Il y a aussi la possibilité de créer manuellement le fichier plist, que ce soit un éditeur de plist ou si vous êtes familier avec les plistes simplement en utilisant un éditeur de texte.
Encore une fois vous devez créer un fichier situé dans / Library / Preferences avec le nom com.adobe.AdobeUpdater.Admin.plist avec un ensemble booléen true à "Disable.Update", comme vous pouvez le voir dans la capture d'écran ci-dessous:

Vous devriez maintenant être en mesure de redémarrer votre Mac, de vous déconnecter d'un utilisateur, et tout ce qui est habituel, sans que le gestionnaire de mise à jour Adobe ne soit gêné par votre session informatique. Arrêté dans ses traces!
Fini les popups de fenêtre de mise à jour d'Adobe, ce type de fenêtre disparaîtra définitivement:

Vous pouvez également simplement supprimer et désinstaller le logiciel Adobe qui provoque l'apparition du gestionnaire de mise à jour, mais ce n'est pas toujours une option pour certains utilisateurs et certaines applications. Vous pouvez généralement vous débarrasser d'Adobe Reader sans trop de conséquences, mais si votre travail repose sur d'autres applications Adobe Creative Suite, ce ne serait pas une solution.
Pour ce que ça vaut, j'aime Photoshop et Illustrator et j'utilise les deux fréquemment, mais je ne suis pas vraiment fan de certaines choses qu'Adobe empile dans les installations de nos jours. Rappelez-vous quand vous auriez juste un dossier qui contenait Photoshop? Qu'est-il arrivé à ça? Maintenant, vous avez quarante dossiers d'applications répartis dans quinze répertoires enterrés ici et partout, Adobe traite Mac OS X comme s'il s'agissait d'un labyrinthe de système de fichiers Windows. L'une de mes plus grandes bêtises de cette gourmandise d'application est le gestionnaire de mise à jour d'Adobe indépendamment lancé, il élève sa tête ennuyante souvent sur le démarrage de système et il n'y a aucune manière évidente de le désactiver par les préférences. Devinez quoi Adobe, quand je veux mettre à jour mon logiciel tiers installé indépendamment, je le ferai moi-même! Ne lancez pas un programme juste après le démarrage et faites-le prendre en charge mon Mac! OK assez de frustration, cela a-t-il fonctionné pour vous?