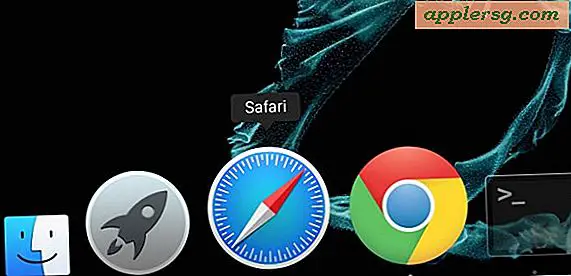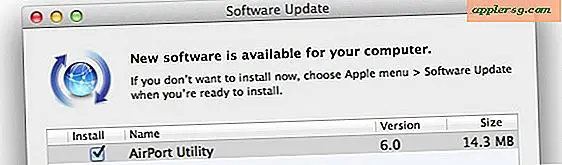Prenez de meilleures captures d'écran sous Mac OS X avec 6 astuces et astuces Pro
 Toute personne qui prend beaucoup de captures d'écran dans Mac OS X connaît les défis qui leur sont associés; à quelle vitesse leur bureau va remplir divers fichiers PNG, les classer dans des dossiers ou les lancer ailleurs, convertir les captures d'écran en un format d'image différent, les copier dans le presse-papiers pour les coller dans une autre application, passer à la taille ou autre est requis avant que les captures d'écran soient dans leur format final utilisable.
Toute personne qui prend beaucoup de captures d'écran dans Mac OS X connaît les défis qui leur sont associés; à quelle vitesse leur bureau va remplir divers fichiers PNG, les classer dans des dossiers ou les lancer ailleurs, convertir les captures d'écran en un format d'image différent, les copier dans le presse-papiers pour les coller dans une autre application, passer à la taille ou autre est requis avant que les captures d'écran soient dans leur format final utilisable.
Au-delà des conseils et des raccourcis clavier standards, nous allons nous concentrer sur des méthodes plus avancées pour améliorer l'expérience de capture d'écran sous OS X, y compris la configuration d'un dossier spécifique pour les enregistrer automatiquement, en changeant le format d'image sauvegardé. captures d'écran difficiles à l'aide d'une minuterie, claquer le curseur, et une astuce qui vous permet de déplacer la boîte de capture d'écran dessinée après qu'il a été mis sur l'écran. Ces 5 astuces vous aideront à prendre de meilleures captures d'écran sous Mac OS X, et elles s'appliqueront aux méthodes standard de capture d'écran, à l'exception de la minuterie qui nécessite une fonctionnalité distincte en dehors des raccourcis clavier normaux.
Une rapide revue des deux raccourcis de capture d'écran principaux auxquels ces conseils s'appliqueront, pour ceux qui sont moins familiers:
- Commande + Maj + 3 - Capture une capture d'écran de l'ensemble de l'écran (s) et l'enregistrer sur le bureau comme un fichier intitulé "Capture d'écran" suivi de la date
- Command + Shift + 4 - Tourne le curseur dans une boîte de sélection qui peut être dessinée à l'écran pour les éléments d'instantanés dans le rectangle, enregistre également sur le bureau en tant que fichier
Il existe en réalité beaucoup d'autres raccourcis clavier pour prendre des captures d'écran sous OS X mais ils sont vraiment mieux couverts ailleurs puisque tous ne seront pas applicables aux conseils ici.
1: Créer et définir un dossier de capture d'écran désigné
Fatigué des captures d'écran encombrant le bureau? Moi aussi, et la solution est simple: créer un dossier désigné pour que les captures d'écran apparaissent, puis définir cela comme le nouvel emplacement de capture d'écran par défaut. Je recommande de créer un sous-dossier dans le répertoire ~ / Pictures / nommé "Screenshots", puis d'utiliser la commande defaults suivante pour le définir comme nouvel emplacement de sauvegarde pour toutes les captures d'écran:
defaults write com.apple.screencapture location ~/Pictures/Screenshots/
Suivez cela avec un redémarrage de SystemUIServer pour que les modifications prennent effet:
killall SystemUIServer
Testez-le en prenant une capture d'écran, il va maintenant enregistrer directement dans le dossier Screenshots au lieu du bureau.
2: Modifier le format de fichier image de capture d'écran
Les fichiers PNG sont généralement volumineux et ne sont pas les plus conviviaux. Si vos captures d'écran sont destinées au Web, vous pouvez réduire considérablement la taille du fichier et éviter les problèmes de conversion par lots en modifiant simplement le type de fichier par défaut. format:
defaults write com.apple.screencapture type jpg
Et encore, redémarrez SystemUIServer pour JPG à définir comme le nouveau type de fichier:
killall SystemUIServer
Prenez une capture d'écran pour confirmer. Vous pouvez également choisir GIF, TIF, PDF, ou revenir au format PNG si vous souhaitez rétablir les paramètres par défaut. Choisissez le format approprié à vos besoins et cela vous évitera de devoir convertir par lots un grand nombre d'images après leur prise.
3: Prenez des captures d'écran impossibles avec une minuterie
Lancez l'application Grab trouvée dans / Applications / Utilities / et vous pouvez prendre des captures d'écran sur une minuterie, vous permettant de capturer des choses qui seraient autrement impossibles, comme des menus déroulants, des événements système et des écrans de démarrage.
- À partir de Grab, déroulez le menu "Capture" et choisissez "Timed Screen"
Le paramètre Grab par défaut est de 10 secondes, si vous avez besoin d'un délai différent, utilisez Terminal à la place:
screencapture -T 3 osxdaily.jpg
Remplacer "3" avec combien de secondes vous voulez que le retard temporisé soit.
4: capture le pointeur de la souris ou un curseur personnalisé dans les captures d'écran
L'application Grab mentionnée ci-dessus dispose d'une fonction pratique qui vous permet d'afficher le pointeur dans les captures d'écran, et elle est en fait personnalisable à partir d'une variété de types de pointeurs. Voici comment l'utiliser:
- Dans l'application Grab, ouvrez "Préférences" et sélectionnez le type de curseur souhaité "
- Prenez une capture d'écran en utilisant l'application Grab pour capturer le curseur de la souris

5: désactiver les ombres portées d'apparaître sur les captures d'écran de la fenêtre
Par défaut, OS X inclut les ombres portées derrière les captures d'écran centrées sur les fenêtres (pas les captures d'écran), mais celles-ci peuvent être désactivées avec une simple commande d'écriture par défaut appliquée au Terminal, et les commandes suivantes pour désactiver les ombres:
defaults write com.apple.screencapture disable-shadow -bool true
Appuyez sur Entrée, puis supprimez le SystemUIServer pour que les modifications prennent effet:
killall SystemUIServer
Sortir du Terminal et prendre une capture d'écran comme d'habitude, il sera désormais sans ombre et ressemblera un peu à ceci:

Cela peut être inversé facilement en appliquant la même commande et en retournant "true" à "false", puis en lâchant à nouveau SystemUIServer pour réactiver les Wundowshadows.
6: Déplacer la zone de sélection de la position d'origine
Command + Shift + 4 vous permet de prendre une capture d'écran avec une boîte de sélection, mais avez-vous déjà voulu la déplacer après avoir dessiné cette boîte de sélection? Vous pouvez.
- Appuyez sur Commande + Maj + 4 pour dessiner la boîte de sélection de capture d'écran comme d'habitude, puis appuyez et maintenez la barre d'espace et cliquez pour faire glisser la boîte

Je n'avais jamais entendu parler de ça auparavant, mais CultOfMac a trouvé cette astuce, les encourage!
Vous avez d'autres astuces pour prendre de meilleures captures d'écran? Faites le nous savoir dans les commentaires.