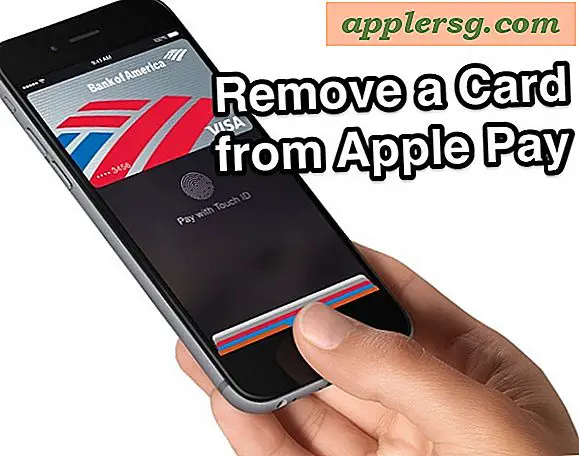Tame High WindowServer CPU Utilisation sur un Mac avec OS X Yosemite
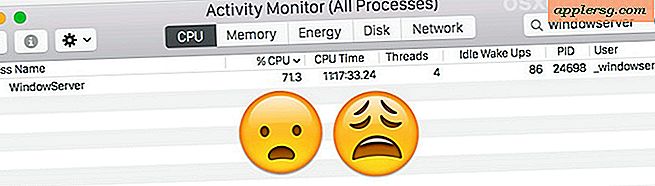
Le Mac a reçu de nombreux changements avec OS X Yosemite avec une refonte visuelle notable, mais certains de ces changements et divers effets transparents peuvent avoir un impact sur les performances de certains utilisateurs Mac avec un comportement erronné de WindowServer. Ceci est typiquement démontré avec le processus de WindowServer dopant l'utilisation lourde de CPU pour apparemment sans raison, souvent avec une utilisation excessive de la mémoire, conduisant à un comportement très lent et instable pendant l'utilisation générale de OS X.
Au pire, quelque chose comme l'ouverture de Quick Look, l'ouverture de quelques nouvelles fenêtres du Finder, ou le défilement d'un contenu de dossiers Finder occupé conduit à une augmentation de l'utilisation du processeur WindowServer suffisamment élevée pour provoquer un gel de l'ordinateur ou l'apparition du beaucoup de calomniateur de beachball décrié.

Si WindowServer est fréquemment utilisé pour augmenter l'utilisation du processeur pour des raisons apparemment non significatives sous OS X Yosemite, cet article vous est destiné. Nous allons essayer d'apprivoiser le processus WindowServer en réduisant les éléments et les fonctionnalités susceptibles d'inciter le comportement de WindowServer (ou mauvaise conduite), une tâche difficile étant donné que WindowServer est nécessaire pour dessiner presque tout ce qui est vu dans OS X. est simplement un bug ou un problème d'optimisation qui sera traité, mais pour l'instant ce comportement se poursuit bien dans les dernières versions de OS X 10.10.3, même sur le matériel Mac le plus récent. Heureusement, il existe des solutions qui aident, alors allons-y.
Désactiver les effets transparents dans OS X
La simple désactivation des effets de transparence accélère d'un seul coup tous les Mac que j'ai rencontrés sous OS X Yosemite, que le matériel soit neuf ou ancien. Même si l'ordinateur ne se sent pas particulièrement lent, il se sentira certainement plus vite en désactivant les effets de transparence.
- Allez dans le menu Apple et choisissez "Préférences Système", puis allez dans "Accessibilité"
- Choisissez "Afficher" dans le menu de gauche
- Basculez le commutateur situé à côté de "Réduire la transparence" sur Activé (vous pouvez également activer le contraste accru si vous souhaitez que l'interface utilisateur soit plus facile à différencier, ce qui désactivera également les éléments translucides dans OS X).

L'augmentation de vitesse est immédiatement notable dans la plupart des actions, et vous pouvez même mesurer les résultats avant et après avec le moniteur de fréquence d'images FPS dans Quartz Debug, qui selon le matériel peut être 10 FPS ou plus dans le taux de rafraîchissement des animations d'écran .
C'est toujours le cas avec OS X 10.10.3 (il s'agit d'une version bêta), donc il y a peut-être un bogue récalcitrant ou peut-être un peu d'optimisation des performances est toujours en cours pour OS X Yosemite.
Personnellement, j'aime les effets transparents, donc j'ai tendance à garder ça avec le nouveau matériel Mac, mais même mon modèle Retina MacBook Pro 2015 avec 16 Go de RAM est boosté en désactivant la transparence. Pendant ce temps, un matériel à peine plus ancien comme un MacBook Air de 2012 est frustrant avec des effets transparents, et j'ai entendu des plaintes similaires de la part des utilisateurs du Retina iMac 27 ", qui est évidemment tout nouveau et puissant. Ce nouveau matériel avec des ressources suffisantes peut encore avoir du mal à afficher des effets transparents dans OS X suggère qu'une solution logicielle éventuelle est probable.
Fermer les fenêtres App & Finder inutilisées
Lorsque OS X Yosemite a de nombreuses fenêtres d'applications ou de Finder ouvertes, WindowServer commence à consommer une quantité excessive de ressources. Bien que cela puisse arriver dans toutes les versions d'OS X (ou n'importe quel système d'exploitation d'ailleurs), Yosemite a quelque chose d'unique qui cause un événement particulièrement épuisant.
La solution est plus axée sur le comportement de l'utilisateur qu'autre chose; Prenez l'habitude de fermer les fenêtres ou les applications inutilisées pour ne plus avoir besoin de ressources.
Se souvenir de la touche Fermer Toutes les touches Windows peut être utile pour gérer cela.
Arrêtez les espaces de contrôle de mission en se réorganisant
Si vous utilisez Spaces, qui est essentiellement l'environnement de bureau virtuel sur Mac, empêcher les espaces de se réorganiser en fonction de l'utilisation semble faire une petite différence dans le comportement de WindowServer.
- Ouvrez les Préférences Système dans le menu Apple et accédez à "Mission Control".
- Désactiver le paramètre "Réorganiser automatiquement les espaces en fonction de l'utilisation la plus récente"
De nombreux utilisateurs ne remarquent pas cette fonctionnalité de toute façon, même si l'amélioration est presque nulle, elle n'est généralement pas oubliée.
Affichages multiples? Désactiver les espaces pour chaque
Si vous avez une configuration multi-affichage, un autre paramètre à désactiver est Espaces pour chaque affichage individuel.
- Ouvrez les Préférences Système et allez dans "Mission Control"
- Changez le réglage pour "Les écrans ont des espaces séparés" à désactiver
- Déconnectez-vous, ou mieux encore, redémarrez le Mac

Bien sûr, si vous n'êtes pas du genre à utiliser plusieurs écrans avec votre Mac, ce changement n'aura aucun effet, alors votre attention devrait être ailleurs.
Redémarrer
Si vous êtes l'un de ces utilisateurs de Mac qui n'arrêtent jamais ou ne redémarre jamais leur Mac, mais que vous rencontrez des problèmes de CPU importants avec Windows Server, vous souhaiterez peut-être ajuster et redémarrer le Mac un peu plus souvent. Le simple redémarrage du Mac offre une solution temporaire au mauvais comportement du processus WindowServer. Je sais que cela semble être le meilleur conseil, mais plusieurs commentateurs ont rapporté un succès temporaire avec cela, et j'ai observé une amélioration moi-même. Certainement moins que l'idéal, mais jusqu'à ce que la cause première est adressée, cela peut aider.

Si vous avez fait tout ce qui précède et que vous continuez à trouver que WindowServer se comporte mal ou que le Mac tourne excessivement lentement, vous pouvez consulter ces conseils pour accélérer OS X Yosemite, ou même des conseils généraux pour comprendre pourquoi un Mac peut fonctionner lentement. aider plus loin.
Avez-vous rencontré des problèmes WindowServer? Avez-vous des conseils pour réduire l'utilisation des ressources WindowServer dans OS X Yosemite? Assurez-vous de partager votre expérience et vos astuces dans nos commentaires.