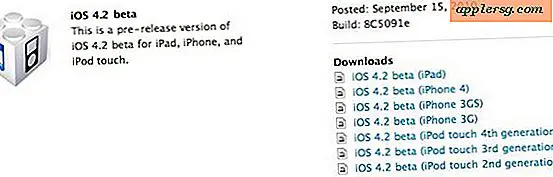Trouve un fichier de préférences d'applications facilement en regardant les modifications

Si vous avez déjà eu à rechercher un fichier plist particulier pour une application, vous savez à quel point le processus peut être frustrant. Bien que les fichiers de préférences soient généralement nommés d'une manière logique, ce n'est pas toujours le cas, et quel que soit le préfixe de com. (Développeur). (Application) n'est pas toujours le plus facile à naviguer. Une méthode consiste simplement à utiliser la fonction de recherche du Finder pour rechercher un nom d'application, mais comme toutes les applications ne suivent pas le protocole logique, cela ne fonctionne pas toujours. Une autre méthode très utile utilise l'option de tri "Date Modifiée" du Finder pour retrouver rapidement les fichiers Plist. Voici comment cela fonctionne:
- Dans le Finder, appuyez sur les touches Commande + Maj + G pour afficher Go To Folder et entrez ~ / Library / Preferences /
- Changer l'affichage pour trier par liste, puis cliquez sur l'option "Date de modification" pour trier les fichiers plist par quand ils changent
- Maintenant, ouvrez l'application dont vous voulez localiser le fichier plist, puis ouvrez les préférences de cette application et cochez et décochez une ou deux options tout en regardant le fichier ~ / Library / Preferences / changer à la volée. haut rapidement
Les fichiers plist modifiés flotteront vers le haut assez rapidement, bien que vous ayez des fichiers cachés montrés, vous verrez des fichiers temporaires apparaître d'abord, les ignorer et juste se concentrer sur les documents .plist normaux tels qu'ils apparaissent. Parfois, il faut une seconde ou deux pour que la modification soit enregistrée dans le dossier Preferences, ce délai est normal et est démontré dans la vidéo ci-dessous avec les fichiers plist qui sont définis lors de la modification des préférences Finder et le fichier plist qui change pour Recent Items :
La plupart des utilisateurs de Mac n'auront jamais besoin de fouiller dans le fichier des préférences, mais gardez cette astuce à l'esprit si vous essayez de résoudre une application problématique, lorsque parfois la résolution de problèmes est aussi simple que de jeter un fichier plist. Cette astuce de dépannage très pratique vient de MacOSXHints.