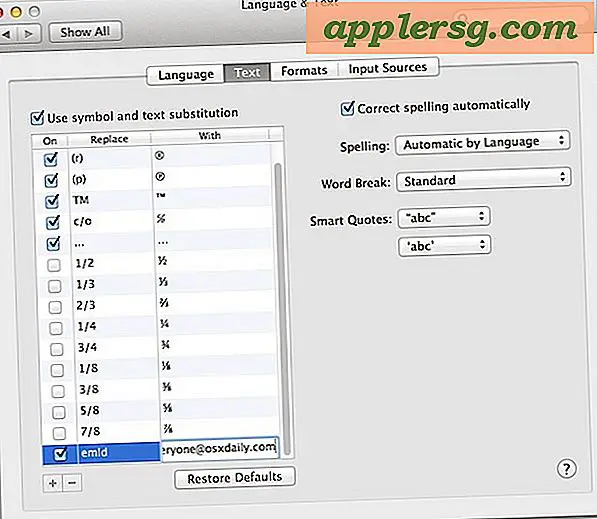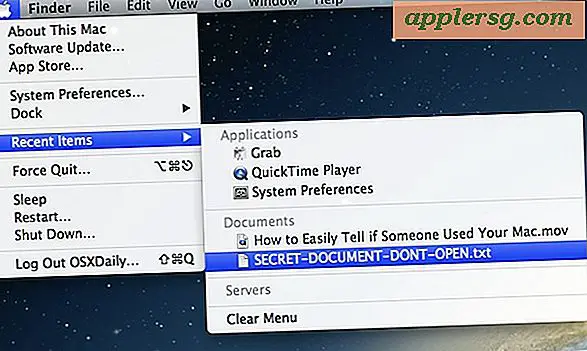Transférer tout d'un ancien Mac vers un nouveau Mac avec Assistant de migration

Le moyen le plus simple de tout déplacer d'un ancien Mac vers un nouveau Mac est d'utiliser l'outil Migration Assistant intégré. Migration Assistant peut être utilisé à tout moment, mais idéalement, il sera utilisé lors du premier démarrage du nouveau Mac, de cette façon quand tout sera terminé sur la nouvelle machine, exactement à l'endroit où vous l'avez laissé sur l'ancien ordinateur, sauf tous vos fichiers, documents et applications, seront sur le nouveau Mac. C'est ce que j'ai récemment utilisé pour passer d'un MacBook Air défectueux à un nouveau MacBook Air (un modèle Certified Certified techniquement utilisé d'Apple), et cela m'a permis de ne jamais manquer un battement. Si vous ne l'avez jamais utilisé avant de passer à la procédure, c'est de loin la meilleure façon de dupliquer un Mac sur un autre.
Utilisez l'assistant de migration pour transférer tout d'un Mac à un autre Mac
 Utilisation de Migration Assistant est extrêmement simple, voici comment déplacer tout (applications, fichiers, documents, préférences, paramètres, sauvegardes iOS, oui tout) d'un Mac à l'autre:
Utilisation de Migration Assistant est extrêmement simple, voici comment déplacer tout (applications, fichiers, documents, préférences, paramètres, sauvegardes iOS, oui tout) d'un Mac à l'autre:
- Lancez Migration Assistant sur les deux Mac, le nouveau et l'ancien. Si le Mac a déjà été démarré, vous trouverez l'Assistant de migration dans le répertoire / Applications / Utilities /
- Connectez les deux Mac au même réseau, ils peuvent être connectés via Wi-Fi ou Ethernet
- Sur le nouveau Mac (appelé la cible), choisissez "D'un autre Mac, PC, sauvegarde Time Machine ou autre disque" puis cliquez sur "Continuer", entrez le mot de passe administrateur à la demande
- À l'écran suivant, sélectionnez «À partir d'un autre Mac ou PC», puis sélectionnez Continuer à nouveau
- Maintenant sur l'ancien Mac, choisissez "Vers un autre Mac" dans la fenêtre principale de l'Assistant de migration, entrez le mot de passe de l'administrateur sur demande
- Quittez toutes les autres applications si vous ne l'avez pas encore fait, puis sur le Mac cible attendez jusqu'à ce que Migration Assistant affiche un code d'accès, entrez-le sur l'ancien Mac pour confirmer
- Maintenant, sélectionnez les informations à transférer, y compris les données utilisateur, les applications et les paramètres
- Lorsque vous êtes satisfait des paramètres à transférer (je sélectionne généralement tout), cliquez sur "Transférer"


Vous n'avez plus qu'à attendre que le transfert soit terminé. Cela peut prendre un certain temps, car tout est copié de l'ancien Mac vers le nouveau Mac sur le réseau, ce qui signifie que si vous avez un réseau sans fil N rapide, il se déplacera plus rapidement qu'un réseau sans fil B plus lent. Pour cette raison, si les machines disposent d'un réseau Ethernet, l'utilisation d'un réseau câblé peut être plus rapide, mais de toute façon vous pouvez vous attendre à ce que ce processus prenne un peu de temps, vous pouvez donc vous occuper d'une autre tâche.
Une fois terminée, la cible (nouvelle) Mac redémarrera et inclura tout ce que l'ancien Mac avait. Littéralement tout sera le même sur le nouveau Mac maintenant, des fichiers stockés aux applications disponibles, même jusqu'à l'arrangement d'icônes et les images d'arrière-plan. C'est de loin la manière la plus simple d'obtenir chaque chose d'un Mac plus ancien à un nouveau Mac. C'est aussi pourquoi c'est une bonne idée de tout choisir pendant la migration, car il est d'autant plus simple de simplement copier un Mac sur un autre.
Une fois que vous avez tout transféré sur le nouveau Mac, il est préférable de passer sur le nouveau Mac et de vérifier que tout est en ordre. Assurez-vous que vos fichiers sont là comme prévu, et que tout fonctionne. Ça devrait aller, mais c'est toujours bon d'être sûr.
Ne vous inquiétez pas si vous n'avez pas tout recopié. Si vous n'avez pas sélectionné tout ce qui doit être migré au départ, vous pouvez transférer un fichier ou un dossier plus tard en utilisant quelque chose comme AirDrop ou le partage réseau à tout moment pour obtenir les éléments qui ont été oubliés.
Finalement, cette fonctionnalité peut se déplacer vers iCloud mais pour l'instant tout est géré localement sur Mac. D'autre part, les utilisateurs iOS peuvent effectuer une migration similaire des iPhones et des iPads avec iCloud, ou en utilisant iTunes si le premier n'est pas disponible pour une raison ou une autre. Quels que soient vos appareils, bonne migration!