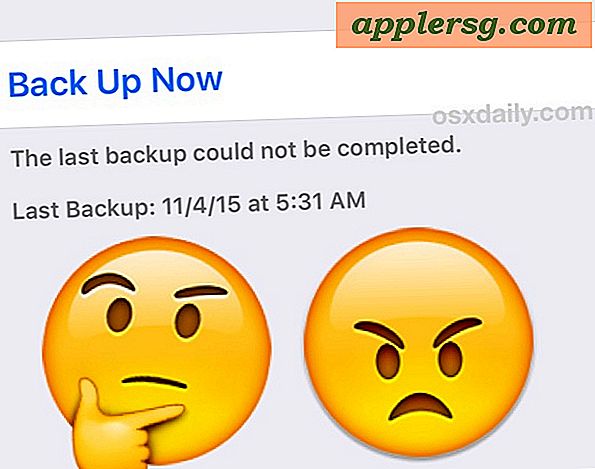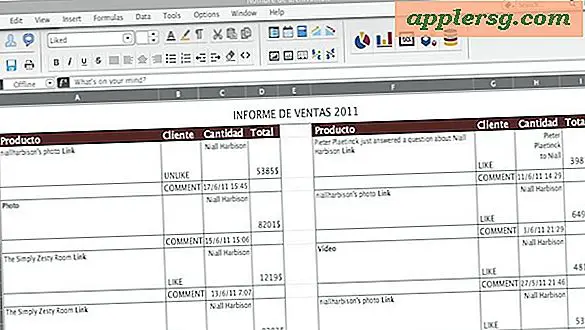Déverrouiller un périphérique iOS directement à partir d'un clavier externe

Saviez-vous que vous pouvez déverrouiller un appareil iOS à l'aide d'un clavier externe, sans avoir à toucher l'écran ou les boutons matériels de l'appareil lui-même?
Cette astuce est particulièrement utile pour déverrouiller un iPad avec un clavier externe, mais cela fonctionne également avec l'iPhone et l'iPod touch.
Il n'y a vraiment pas grand chose à cela, la seule exigence est que vous ayez un clavier externe utilisé avec un appareil iOS qui a l'écran de verrouillage activé, que ce soit un iPad, un iPhone ou un iPod touch.
Comment débloquer un iPad ou un iPhone avec un clavier externe
En supposant que vous avez une configuration de clavier externe avec le périphérique iOS, tout ce que vous devez faire est:
- Appuyez sur n'importe quelle touche du clavier externe pour invoquer l'écran de verrouillage et entrez le code d'accès
Il n'est pas nécessaire de toucher, de toucher ou de balayer l'écran, et vous n'avez pas besoin de réactiver l'appareil iOS en appuyant sur l'un de ses boutons physiques. Appuyez simplement sur n'importe quelle touche du clavier synchronisé et l'écran de l'iPad ou de l'iPhone se réveillera, prêt à être déverrouillé.

Si vous n'avez défini aucun code d'accès, l'appareil se déverrouille immédiatement et accède à l'écran d'accueil des icônes d'application.
C'est une astuce à utiliser en plus des raccourcis clavier de navigation pour ceux qui utilisent des claviers externes avec l'iPad, que ce soit un clavier complet ou simplement un clavier Bluetooth générique qui a été synchronisé avec l'appareil. Il est non seulement plus pratique d'appuyer sur un bouton du clavier pour déverrouiller l'appareil, mais c'est aussi beaucoup plus rapide pour saisir les codes d'accès complexes les plus sécurisés, ce qui est une douleur notoire pour taper à travers les différentes couches de l'écran touchez le clavier.
J'utilise depuis longtemps un clavier externe avec l'iPad et, d'une certaine manière, je n'ai jamais su cela, alors un grand merci à FinerThings et à MacWorld pour cette petite astuce pratique. [image]