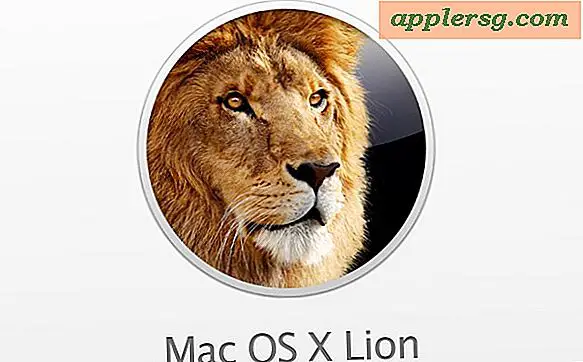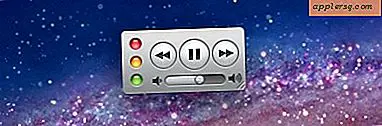Wi-Fi Sync ne fonctionne pas? Voici comment résoudre ce problème pour tous les appareils iOS
 L'une des meilleures fonctionnalités générales d'iOS est la synchronisation Wi-Fi, qui, comme son nom l'indique, vous permet de synchroniser du contenu, des données, des images, de la musique ou tout autre type d'iPhone, iPad ou iPod touch. sans jamais connecter l'appareil avec un câble USB. Bien sûr, cette fonctionnalité n'est utile que lorsque cela fonctionne, et une grande variété d'utilisateurs rencontrent un problème où la synchronisation Wi-Fi ne fonctionne plus. Soit l'appareil refuse d'afficher iTunes, soit il disparaît immédiatement lors de la tentative de synchronisation du contenu. La solution ci-dessous résoudra l'un ou l'autre de ces problèmes et est assez simple.
L'une des meilleures fonctionnalités générales d'iOS est la synchronisation Wi-Fi, qui, comme son nom l'indique, vous permet de synchroniser du contenu, des données, des images, de la musique ou tout autre type d'iPhone, iPad ou iPod touch. sans jamais connecter l'appareil avec un câble USB. Bien sûr, cette fonctionnalité n'est utile que lorsque cela fonctionne, et une grande variété d'utilisateurs rencontrent un problème où la synchronisation Wi-Fi ne fonctionne plus. Soit l'appareil refuse d'afficher iTunes, soit il disparaît immédiatement lors de la tentative de synchronisation du contenu. La solution ci-dessous résoudra l'un ou l'autre de ces problèmes et est assez simple.
Avant de commencer le processus de dépannage, assurez-vous que vous avez déjà activé la fonction de synchronisation Wi-Fi iOS pour le périphérique. La principale raison pour laquelle la synchronisation sans fil ne fonctionne pas est qu'elle n'a pas été configurée en premier lieu! Cela doit seulement être fait une fois, mais il doit être activé séparément pour chaque appareil iOS pour lequel vous avez l'intention de l'utiliser. Ce qui signifie que vous allez l'activer via iTunes pour un iPad, iPhone, et tout autre matériel séparément.
Correction de la synchronisation Wi-Fi et des périphériques iOS sans fil n'apparaissant pas dans iTunes
La solution pour que la synchronisation sans fil ne fonctionne pas et que les périphériques n'apparaissent pas est presque toujours juste pour tuer le processus Apple Mobile Device Helper, à la fois dans OS X ou Windows.
Correctif pour Mac OS X
- Lancez "Moniteur d'activité" (dans / Applications / Utilitaires /)
- Utilisez le champ de recherche dans le coin supérieur droit et recherchez "AppleMobileDeviceHelper"
- Sélectionnez ce processus, puis cliquez sur le bouton rouge "Quitter le processus"
- Quittez Activity Monitor, puis relancez iTunes

Confirmez que le processus doit être tué

Correctif pour Windows
- Appuyez sur Ctrl + Alt + Suppr pour invoquer le gestionnaire de tâches puis choisissez l'onglet "Service"
- Recherchez "Apple Mobile Device" OU "AppleMobileDeviceHelper.exe" (dépend de la version de Windows)
- Cliquez avec le bouton droit de la souris et redémarrez le service, ou sélectionnez-le et choisissez "Terminer le processus".
- Relancez iTunes pour trouver l'appareil iOS visible via wi-fi

Rappelez-vous, vous voulez simplement redémarrer le processus manuellement ou en le supprimant, vous ne voulez pas désactiver complètement le service Apple Mobile Device, sinon votre iPhone ou iPad ne s'affichera jamais.
Quel que soit le système d'exploitation utilisé, relancer iTunes devrait faire apparaître immédiatement l'iPhone, l'iPad, l'iPod touch et l'iPad Mini dans la liste Périphériques de la barre latérale d'iTunes ou dans la barre de titre si la barre latérale est masquée.

Une fois que l'appareil iOS est à nouveau visible dans iTunes, vous êtes prêt à partir.
Remarque: Certains lecteurs constatent que AppleMobileDeviceHelper n'est pas en cours d'exécution lorsque iTunes n'est pas en cours d'exécution, ce qui est normal. Si vous trouvez que le processus est en cours après la fermeture d'iTunes, tuez-le quand même.
Mon appareil iOS n'apparaît toujours pas dans iTunes sans fil!
Ne fonctionne toujours pas? Essayez ce qui suit:
- Vérifiez que vous avez configuré la synchronisation Wi-Fi pour être allumé en connectant l'iPhone / iPad / iPod à iTunes et en activant Wi-Fi Sync sous l'onglet "Résumé" et en cochant la case à côté de "Synchroniser avec cet iPhone sur Wi -Fi "- Si cela est déjà coché, décochez-le et vérifiez-le à nouveau
- Activation et désactivation de la mise en réseau sans fil dans les paramètres iOS:
- Ouvrez les paramètres et appuyez sur "Wi-Fi"
- Basculez le Wi-Fi de ON à OFF et attendez environ 10 secondes
- Basculez le Wi-Fi de OFF à ON à nouveau
- Assurez-vous que l'ordinateur avec iTunes et le périphérique iOS est connecté au même routeur de réseau sans fil, assurez-vous qu'aucun conflit d'adresses IP n'existe. Si un conflit d'adresse IP est trouvé, utilisez le DHCP manuel et définissez une adresse IP statique éloignée de la plage de conflit.
- Essayez de forcer une synchronisation manuelle à partir de l'appareil iOS en sélectionnant Paramètres> Général> iTunes Wi-Fi Sync> Synchroniser maintenant
- Désactiver "Utiliser les données cellulaires pour iTunes" en allant dans Paramètres> Général> Cellulaire> iTunes> OFF
- Consultez notre guide de dépannage sur ce qu'il faut faire lorsque iTunes ne reconnaît pas un appareil iOS


Dans environ 95% des cas, tous les problèmes de synchronisation sans fil peuvent être résolus simplement en détruisant le processus Apple Mobile Device, en relançant iTunes et en activant et désactivant le Wi-Fi. Néanmoins, si vous avez une autre astuce de dépannage pour des problèmes connexes, laissez-nous savoir dans les commentaires!