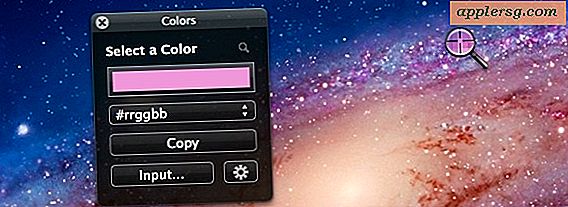10 conseils pour iPhone et iPad pour vous aider à envoyer des courriels plus intelligents et plus rapides
 Nous avons tous besoin d'autant d'aide que nous pouvons obtenir avec le courrier électronique, et c'est pourquoi nous vous proposons une panoplie de trucs pour vous aider à maîtriser l'application Mail sur votre iPhone, iPad et iPod touch. Avec dix conseils allant d'avoir plus de courriels visibles et stockés sur l'appareil, à gérer en vrac, à répondre plus intelligemment, à déplacer rapidement les destinataires, à accéder rapidement aux brouillons et à ajouter des pièces jointes à un message, et à utiliser Siri pour composer des courriels complets. vous êtes sûr de travailler plus efficacement avec les e-mails dans l'application iOS Mail pendant vos déplacements.
Nous avons tous besoin d'autant d'aide que nous pouvons obtenir avec le courrier électronique, et c'est pourquoi nous vous proposons une panoplie de trucs pour vous aider à maîtriser l'application Mail sur votre iPhone, iPad et iPod touch. Avec dix conseils allant d'avoir plus de courriels visibles et stockés sur l'appareil, à gérer en vrac, à répondre plus intelligemment, à déplacer rapidement les destinataires, à accéder rapidement aux brouillons et à ajouter des pièces jointes à un message, et à utiliser Siri pour composer des courriels complets. vous êtes sûr de travailler plus efficacement avec les e-mails dans l'application iOS Mail pendant vos déplacements.

1: déplacer des adresses de messagerie vers différents champs de destinataire (vers, CC, BCC)
Décider à la dernière minute que vous voulez copier quelqu'un à la place? Aucun gros, juste faire ceci:
- Appuyez et maintenez sur une adresse e-mail ou un nom de contact, puis faites-la glisser entre TO, CC, BCC

Bien sûr, vous pouvez déplacer des adresses vers n'importe lequel des champs, de BCC à CC, TO à CC, peu importe. Beats taper à nouveau une adresse, n'est-ce pas?
2: Afficher plus de messages dans la boîte de réception
Voulez-vous que plus d'e-mails soient immédiatement visibles dans la boîte de réception, sans avoir à les récupérer depuis un serveur de messagerie distant? C'est le paramètre qui vous convient, il conservera plus d'e-mails stockés sur l'appareil, vous permettant de voir plus directement sur l'iPhone, l'iPad ou l'iPod:
- Allez dans Paramètres puis "Mail, Calendrier, Contacts"
- Appuyez sur "Afficher" et choisissez "100 messages récents" ou supérieur

Le paramètre par défaut est "50 messages récents", ce qui signifie que 50 messages seront visibles dans la boîte de réception par défaut, et que défiler au-delà doit accéder au serveur de messagerie distant pour en récupérer 50. Changer ce paramètre est très utile énorme boîte de réception, bien que les paramètres plus élevés (500-1000 messages) peuvent avoir des effets secondaires indésirables de ralentir l'application Mail sur les appareils plus anciens, et même augmenter cet espace "Autres" qui apparaît dans iTunes.
3: Voir plus d'emails par écran Mail
Ce paramètre affiche plus d'e-mails par écran dans l'application E-mail en ajustant la taille de l'aperçu du corps du message. La valeur par défaut est 2 lignes, mais en la déplaçant sur 1 ligne ou Aucun, vous pouvez voir beaucoup plus d'emails instantanément sans avoir à faire défiler du tout:
- Dans les paramètres, allez dans "Mail, Calendrier, Contacts" et choisissez "Aperçu"
- Appuyez sur "Aucun" ou "1 ligne" pour afficher plus d'e-mails sur chaque écran de messagerie

Remarquez en quoi cela diffère de l'astuce précédente, en ce sens que plus de courriels sont visibles sur chaque écran de courrier, mais cela n'a aucune incidence sur le nombre total d'e-mails affichés dans une boîte de réception sans accéder à nouveau au serveur.
4: Accéder rapidement à tous les brouillons enregistrés
Il existe un moyen très rapide d'accéder aux brouillons d'e-mails enregistrés dans iOS:
- Appuyez et maintenez sur l'icône Composer pour accéder au dossier Brouillons

Cela permet d'accéder à tous les brouillons, qu'ils aient été créés et enregistrés sur l'iPhone ou l'iPad, ou sur un serveur distant ou un client de messagerie Web tel que Gmail. Cette fonctionnalité très pratique a été introduite il y a un certain temps et conserve toutes les fonctionnalités de l'application Mail pour iOS 7. Utilisez-la, vous l'apprécierez!
5: Bulk Gérer des groupes d'e-mails: marquer comme lu, non lu, supprimer
La gestion d'un groupe de plusieurs courriels est facile dans l'application iOS Mail, mais elle peut ne pas être immédiatement évidente pour tous les utilisateurs:
- À partir de la boîte aux lettres que vous souhaitez ajuster, appuyez sur "Modifier", puis appuyez sur chaque message que vous souhaitez ajuster afin qu'il soit mis en évidence par une coche
- Appuyez sur "Déplacer" pour envoyer les e-mails à la corbeille pour une suppression en bloc ou dans une autre boîte de réception
- Appuyez sur "Marquer" pour marquer les e-mails comme spam, ou marquer comme lu ou non lu

Ceci est très utile si vous avez reçu un barrage de messages qui ne sont pas importants ou qui ont juste besoin de marquer comme lus, ou quand vous avez besoin de jeter un paquet d'entre eux qui obstruent votre boîte de réception.
6: Augmenter la taille de la police pour lire le contenu du courrier électronique plus facilement
La taille du texte des courriels est assez petite par défaut, et même ceux d'entre nous qui ont une vue modérément correcte peuvent avoir de la difficulté à lire de longs messages à une taille de police aussi petite. Heureusement, il est vraiment facile d'augmenter la taille du texte de l'email à quelque chose de beaucoup plus lisible:
- Ouvrez les paramètres, puis allez dans "Général" et "Accessibilité"
- Appuyez sur "Large Text" (iOS 6) ou "Larger Type" (iOS 7) et choisissez une taille mieux adaptée à vos besoins

Une chose à considérer avec cette option est qu'elle augmentera également la taille de la police affichée dans les messages texte et les iMessages dans l'application Messages, ce qui est réellement très agréable et rendra ces messages beaucoup plus faciles à lire.
7: Répondre à une partie de l'e-mail avec des citations intelligentes
Les citations intelligentes sont une fonctionnalité peu utilisée de l'application iOS Mail qui vous permet de répondre à une partie spécifique d'un e-mail, et elles sont très faciles à utiliser:
- Appuyez sur et sélectionnez une partie d'un e-mail à inclure dans la réponse, puis appuyez sur le bouton "Répondre" comme d'habitude

Le nouveau message électronique ne contiendra désormais que la partie de l'e-mail que vous avez sélectionné, plutôt que l'intégralité du message.
8: Ditch ou Modifier la signature "Envoyé de mon iPhone"
La signature par défaut pour les e-mails envoyés à partir de n'importe quel appareil iOS identifie cet appareil comme "Envoyé depuis mon iPhone" ou "Envoyé depuis mon iPad". Si vous voulez le changer ou le supprimer, c'est assez simple:
- Ouvrez les paramètres, puis allez dans "Mail, Contacts, Calendriers"
- Appuyez sur "Signature" pour le modifier ou le supprimer

Nous recommandons généralement de conserver ces signatures pour diverses raisons, y compris l'attente de brièveté, mais si vous souhaitez les supprimer ou les modifier, il est assez facile de revenir en arrière.
9: Insérer des photos dans les emails plus rapidement avec un robinet
Vous pouvez facilement insérer une image ou deux dans un message électronique en procédant comme suit:
- Tapez et maintenez dans le corps du message, et choisissez "Insérer une photo ou une vidéo" pour trouver l'image ou le film à attacher

Les images peuvent être insérées n'importe où dans les courriels de cette façon, et il est beaucoup plus facile de faire des recherches dans l'application Photos pour créer un nouveau courriel ou d'utiliser la méthode copier-coller pour placer des images dans les courriels.
10: Composer et envoyer un e-mail rapide avec Siri
Vous ne voulez pas taper un message électronique, ou peut-être que vous êtes occupé? Siri peut l'écrire pour vous en utilisant une simple commande de composition de mail:
- Invoquez Siri et dites "Écrivez un email à [nom du destinataire] à propos de [sujet] et dites [corps du message]

Ceci est vraiment utile dans les situations où vos mains doivent être libres et vous ne pouvez pas passer du temps à regarder votre iPhone ou iPad, que ce soit parce que vous êtes occupé à faire autre chose, à faire du vélo, à marcher ou peut-être Je déteste taper sur les écrans tactiles.
Vous voulez plus de tours de courrier? Nous ne manquons pas de conseils sur le sujet, vérifiez-les.