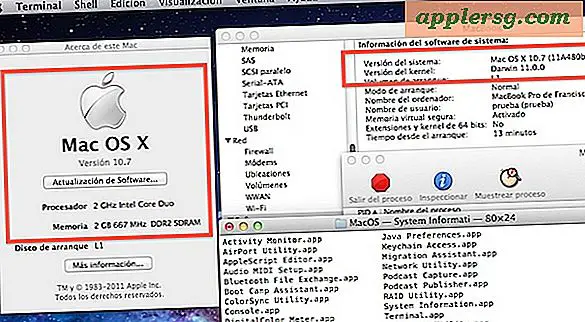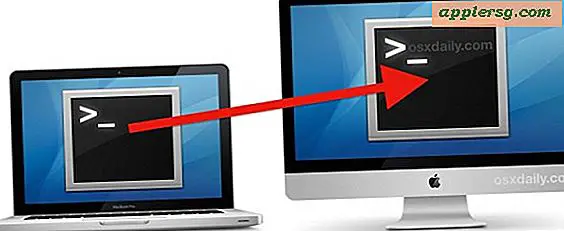11 conseils simples pour maximiser la vie de la batterie de l'iPad
L'iPad a déjà une durée de vie très impressionnante et dure régulièrement toute la journée, mais qui ne voudrait pas que son iPad dure encore plus longtemps? Avec un groupe de conseils simples, vous pouvez prolonger la durée de vie de la batterie d'un iPad et tirer le meilleur parti de la batterie de votre tablette le plus longtemps possible. Ces trucs sont la vraie affaire, et nous allons nous concentrer sur les choses qui fonctionnent réellement. Commençons et maximisons la batterie de votre iPad.

1: Prenez le contrôle de la luminosité de l'écran
Tonifiez la luminosité manuellement et faites-le souvent, car l'iPad peut être très agressif en réajustant le niveau de luminosité de l'écran, et plus la luminosité est élevée, plus la batterie se décharge rapidement. La chose merveilleuse à propos de l'iPad est que, même sans iOS 7, vous pouvez basculer les paramètres de luminosité beaucoup plus rapidement que sur l'iPhone ... tout ce que vous devez faire est:
- Appuyez deux fois sur le bouton Accueil et balayez vers la gauche pour accéder au curseur de luminosité, faites-le glisser vers la gauche pour réduire la luminosité.

Pour optimiser la durée de vie de la batterie, maintenez la luminosité aussi faible que possible. Tout comme lors de l'extension de la batterie sur un iPhone, cette seule pointe fait la différence, car l'écran rétro-éclairé est l'un des plus importants pour la longévité de la batterie.
Dans iOS 7, cela est encore plus facile car vous pouvez accéder aux commandes de luminosité à partir de l'écran du Centre de contrôle.
2: Définir un niveau de luminosité faible et désactiver le réglage automatique
Comme l'iPad est assez agressif avec la luminosité de l'écran, vous pouvez prolonger la durée de vie de la batterie en réglant un niveau réduit (environ 35%), puis en désactivant les réglages de luminosité automatique, ce qui empêchera l'iPad de niveaux lumineux qu'il est désireux de faire:
- Allez dans Paramètres, puis allez dans "Luminosité et fond d'écran" et basculez sur "Auto-Luminosité" sur OFF

Notez que la désactivation de la luminosité automatique aura l'effet inverse si vous réglez le niveau de luminosité trop haut, car cela empêchera l'iPad de se régler en cas de faible luminosité.
3: Soyez agressif en éteignant l'écran
Vous n'utilisez pas l'iPad? Appuyez sur le bouton d'alimentation supérieur pour verrouiller l'écran et éteindre l'écran . Il suffit de taper rapidement, car si vous le tenez trop longtemps, l'appareil s'éteindra.

Cela aide pour la même raison que la pointe de luminosité de l'écran, il empêche l'écran de batterie d'être actif plus que ce qu'il doit être.
4: Utiliser l'auto-verrouillage de l'écran
Prenez le tour ci-dessus un peu plus loin et réglez Auto Lock sur un réglage agressif, de préférence 2 minutes:
- Allez dans Paramètres, puis allez à Général et "Verrouillage automatique"
- Réglez ceci sur "2 minutes" pour de meilleurs résultats

Cela signifie essentiellement que si votre iPad est laissé seul pendant 2 minutes ou plus, l'écran se verrouillera, ce qui si vous êtes préoccupé par la batterie est ce que vous voulez. Ceci est d'autant plus important si, à un moment donné, vous réglez l'écran pour qu'il ne s'assombrisse jamais ou ne se verrouille pas automatiquement, ce qui décharge la batterie assez rapidement.
En parlant de verrouillage de l'écran, vous utilisez un code d'accès à l'écran de verrouillage, n'est-ce pas? Non, cela ne vous épargnera aucune batterie, mais cela vous procurera plus d'intimité et de tranquillité d'esprit ... En prenant ce thème un peu plus loin, pensez à désactiver les codes de passe simples et à utiliser une variante plus sûre utilisant le clavier complet. code d'accès
5: désactivez les notifications inutiles et verrouillez les alertes d'écran
Les notifications viennent si vous utilisez l'iPad ou non, et les alertes de l'écran de verrouillage réveille l'écran de l'iPad pour afficher quel que soit leur message. Plus l'écran s'allume, plus la batterie se vide. De plus, les notifications et les alertes créent une activité inutile, qui peut également frapper la batterie. Des tonnes d'applications veulent envoyer des notifications, mais peu en ont vraiment besoin, alors dirigez-vous vers les paramètres et commencez à les désactiver:
- Ouvrez les paramètres, puis allez dans "Notifications" et faites défiler jusqu'à "Dans le centre de notifications"
- Appuyez sur les applications individuelles pour lesquelles vous souhaitez arrêter les alertes et basculez le commutateur "Centre de notifications" sur OFF

Pensez à votre utilisation de l'iPad lors de l'envoi de notifications et des applications qui peuvent les envoyer, pour beaucoup d'entre nous, c'est étonnamment peu. Peut-être juste des messages, FaceTime, et un ou deux autres. Éteignez le reste, en particulier pour les jeux et les applications qui traînent souvent avec des alertes ennuyeuses en grande partie sans signification.
6: Refuser l'utilisation du lieu et désactiver les services de localisation
C'est assez incroyable de voir combien d'applications veulent accéder aux données de localisation, et alors que sur quelque chose comme l'iPhone qui pourrait avoir du sens, sur l'iPad c'est beaucoup plus rare. L'iPad n'est pas l'iPhone, et de façon réaliste, il a rarement besoin de votre emplacement pour effectuer des fonctions, vous devriez donc être beaucoup plus agressif avec les demandes de localisation refusées. Quand une application demande des données Locaiton, pensez-vous que cela a vraiment besoin de mon emplacement pour fonctionner? Si la réponse n'est probablement pas, choisissez "Ne pas autoriser".
Alors qu'en est-il des applications existantes qui utilisent des informations de localisation, ce qui vide la batterie lorsque cette information est demandée? C'est à ce moment-là que vous creusez dans les services de localisation, et à tout le moins, éteignez presque chaque application individuellement, si vous ne parvenez pas à tout éteindre et à éteindre complètement la fonctionnalité:
- Ouvrez les paramètres, allez dans "Confidentialité", puis allez dans "Services de localisation"
- Désactivez les applications individuelles ou désactivez tous les services de localisation.

Faites ceci pour presque tout. Les seules applications que je laisse utiliser sont celles qui ont réellement besoin de votre localisation, que ce soit des cartes, des applications comme Siri, PBS ou des guides télé, puisqu'ils utilisent votre position pour vous montrer ce qui est à la télévision, il, et ils vont juste drainer la batterie pour récupérer cette information.
7: Activer l'indicateur de pourcentage
Ok, donc ça ne va pas économiser de pile directement, mais ça vous donne une meilleure idée de la vitesse de vidange et du temps qu'il vous reste et c'est juste une bonne chose d'avoir activé:
- Ouvrez Paramètres, allez dans "Général", puis "Utilisation" et retournez "Pourcentage de la batterie" sur ON

L'indicateur de pourcentage est également un bon moyen de mesurer facilement l'impact de l'utilisation de certaines applications, et si vous voyez un pourcentage ou deux cochez plutôt rapidement lorsque vous utilisez une application particulière, vous pouvez décider si c'est nécessaire compte tenu de votre besoins de la batterie actuelle.
8: Passer l'App Store et ne pas mettre à jour les applications lorsque la vie de la batterie est importante
Bien sûr, vous devriez utiliser l'App Store, et bien sûr vous devriez mettre à jour vos applications ... sauf lorsque vous essayez de vraiment tirer le maximum de votre batterie de l'iPad et le faire durer aussi longtemps que humainement possible. En effet, l'utilisation d'Internet pour télécharger les captures d'écran, stocker des écrans et télécharger des applications utilise plus de puissance de la batterie, que ce soit sur les connexions Wi-Fi ou cellulaires. De plus, l'action de mise à jour et d'installation des applications utilise le processeur de l'iPad qui traite également un peu la batterie.
Fondamentalement, à moins qu'il y ait une application que vous voulez vraiment télécharger ou mettre à jour, sautez simplement ce processus en mode de conservation de batterie, et laissez les mises à jour et la navigation de magasin jusqu'à plus tard quand vous vous souciez un peu moins de la batterie. C'est évidemment plus un conseil d'utilisabilité, mais cela fait une différence.
9: Évitez la chaleur
La chaleur est préjudiciable à tous les appareils électroniques et à leurs batteries, et l'iPad n'est pas différent. C'est si facile à faire, et cela fait une différence. Tout ce que vous devez faire est de garder l'iPad hors de la chaleur intense. Cela signifie ne pas essayer de l'utiliser en plein soleil sur un jour de 95 degrés, et ne laissez pas l'iPad cuire sur le siège d'une voiture chaude pendant que vous magasinez pendant 10 heures à l'Apple Store (vous chanceux). Avec l'été, c'est particulièrement vrai.

Non seulement cela rendra votre batterie plus longue pour le moment, mais cela aidera à améliorer la durée de vie de la batterie de l'iPad. Rappelez-vous, chaleur intense = mauvais, que ce soit un Mac, iPad, iPhone, ou toute autre chose avec une batterie d'ailleurs.
9: Quittez et supprimez les applications inutiles *
* Oh mon garçon, on y va, la redoutée recommandation de quitter l'application. C'est généralement le truc le plus mal rapporté pour améliorer la vie de la batterie sur tous les appareils iOS ... mais devinez quoi? Cela fonctionne parfois parce que certaines applications épuisent la vie de la batterie plus que d'autres. Généralement, il s'agit des applications qui accèdent aux données de localisation ou transfèrent des éléments en arrière-plan. Si vous avez suivi ici, vous avez probablement déjà désactivé l'utilisation de Google Location pour les applications, mais ne vous sentez pas mal de quitter les applications dont vous savez qu'elles utilisent des données de localisation que vous n'avez pas besoin d'utiliser. le moment.
Voulez-vous aller plus loin? Vous pouvez quitter plusieurs applications en même temps en appuyant simplement sur les boutons de fermeture simultanément, en utilisant un truc multitouch méconnu.

Vos amis du Genius Bar vous détesteront, mais bon, quittez toutes ces applications inutiles.
10: Redémarrez l'iPad parfois
Bien que l'iPad peut littéralement fonctionner pendant des mois sans redémarrage, il ne fait pas de mal à redémarrer l'appareil de temps en temps. Cela est d'autant plus vrai lorsque les applications se comportent mal, gèlent ou se brisent, ou agissent bizarrement en général, ce qui peut conduire à une décharge excessive de la batterie. Parce que l'iPad est si rapide à démarrer, cela ne prendra que quelques instants:
- Maintenez le bouton d'alimentation supérieur jusqu'à ce que l'option "Slide to Power Off" apparaisse sur l'écran, puis faites glisser pour éteindre
- Maintenez le bouton d'alimentation à nouveau jusqu'à ce que l'iPad s'allume
Facile. De plus, cela vous donne l'opportunité d'installer des mises à jour iOS, et cela a pour effet secondaire d'arrêter et de quitter toutes les applications d'arrière-plan si elles causaient des problèmes.
La batterie de l'iPad se vide-t-elle étrangement vite? Restaurer
Ce n'est pas vraiment une astuce d'extension de la durée de vie de la batterie, mais si votre batterie subit une décharge inhabituelle, mettez de côté le temps nécessaire pour sauvegarder l'appareil sur l'ordinateur, puis restaurez l'appareil avec iTunes. C'est assez rare, mais parfois une préférence ou quelque chose au sein du logiciel système iOS lui-même peut aller mal et conduire à un épuisement de la batterie, et la restauration de l'appareil résout presque toujours le problème. Si vous restaurez et rencontrez toujours une durée de vie inhabituellement courte, appelez Apple ou visitez un Apple Store.
Vous avez des bons conseils de batterie pour l'iPad? Faites-nous savoir @osxdaily sur Twitter, sur Facebook, hollar chez nous sur Google Plus, ou envoyez-nous un email. Les commentaires sont désactivés pour le moment.