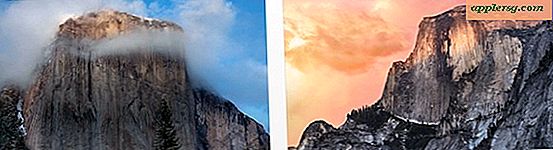14 astuces et améliorations pour accélérer les performances de Photoshop CS6
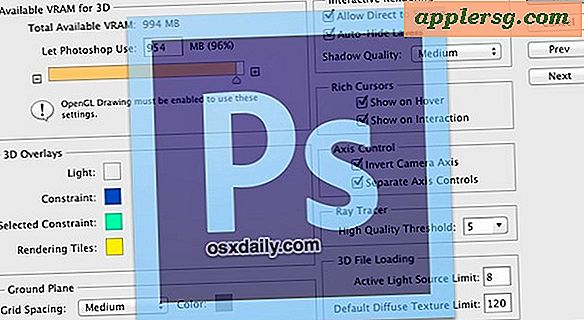
Photoshop CS6 est sans doute la meilleure version de l'application de manipulation d'image d'Adobe depuis très longtemps. C'est plein de fonctionnalités et généralement assez rapide, mais tout le monde n'est pas satisfait de ses performances sur certains matériels.
Dans cet esprit, nous avons compilé une liste de réglages, d'ajustements et de trucs pour accélérer Photoshop. Certains de ces conseils sont recueillis à partir d'un fichier Google Docs qui a été envoyé sur Twitter (ils suivent OSXDaily ici!) Et nous avons ajouté quelques commentaires à ces astuces et ajouté quelques-unes de nos propres recommandations de performance. Cette liste était destinée à Mac OS X, mais il n'y a aucune raison pour que les réglages ne profitent pas à un PC Windows aussi, si c'est ce que vous avez à faire au travail.
1) Regarder l'indicateur d'efficacité - Au bas de toute fenêtre PS ouverte, vous verrez une jauge «Efficacité», si cela tombe en dessous de 100%, cela signifie que vous utilisez le disque de travail pour la mémoire et Photoshop deviendra plus lent . Résolvez ceci en allouant plus de RAM ou en ayant moins de fenêtres ouvertes.
2) Fermer les documents inutilisés Windows - Si vous n'utilisez pas activement un fichier image, fermez-le. Chaque fichier ouvert peut prendre une quantité importante de mémoire, ce qui peut rapidement entraîner des ralentissements.
3) Réduire une résolution d'images - Travailler avec des images et des fichiers à plus haute résolution nécessite plus de ressources. Si vous souhaitez de toute façon enregistrer une version d'une image de qualité relativement faible, réduisez la résolution de l'image à un niveau tolérable pour obtenir une amélioration de la vitesse.
4) Purger l'historique et le presse - papiers - Édition> Purger> Tout. La fonctionnalité historique de photoshop est utile mais elle prend beaucoup de mémoire. Si vous ne l'utilisez pas, la purge du contenu de l'historique et du presse-papiers libère des ressources.
5) Définir le mode dessin sur Basique - Préférences> Performances> Paramètres du processeur graphique> Paramètres avancés> Mode dessin> Basique
6) Désactiver le zoom animé - Préférences> Général> Zoom animé> Décocher
7) Désactiver Flick Panning - Préférences> Général> Activé Flick Panning> Décocher
8) Définissez Niveaux de cache sur 1 - Préférences> Performances> Historique et cache> Niveaux de cache> 1, notez que ceci peut affecter la qualité du plugin et de l'effet, à utiliser avec précaution. La valeur par défaut est 4 pour une raison.
9) Ajuster l'utilisation de la mémoire Photoshops - Préférences> Performances> Utilisation de la mémoire, le fichier Google Doc référencé ci-dessus suggérait 40%, ce qui semble remarquablement faible mais essayez-le. Dans mon expérience, un pourcentage plus élevé ici est meilleur, et plus la mémoire PS est bien plus elle fonctionne. Au lieu d'utiliser une valeur arbitraire, il est préférable de l'ajuster en fonction de votre capacité de mémoire physique et de vos besoins individuels.
10) Désactiver l'anti-crénelage sur les guides et les chemins - Préférences> Performances> Paramètres du processeur graphique> Paramètres avancés> Guides et chemins anti-alias> Décocher
11) Désactiver les prévisualisations d'image - Préférences> Gestion des fichiers> Options d'économie de fichiers> Prévisualisations d'images> Ne jamais enregistrer
12) Utilisez moins de RAM vidéo pour les trames 3D - Préférences> 3D> VRAM disponible pour 3D> 30%, particulièrement utile pour quiconque utilise un ordinateur avec une carte vidéo partageant la VRAM avec la RAM primaire, comme certains MacBook, MacBook Air, et les modèles Mac Mini.
13) Exécutez Photoshop en mode plein écran - Pour passer en mode plein écran, appuyez trois fois sur la touche "F" de votre clavier, puis appuyez sur "TAB" pour faire apparaître l'interface. Cela rend apparemment le panoramique plus rapide, même si je n'ai remarqué aucun changement.
14) Modification de l'apparence de Photoshop CS6 - OK, il ne s'agit donc pas d'un conseil de performance d'application, mais l'ajustement du thème d'apparence CS6 peut avoir un impact sur votre productivité personnelle. Choisissez une nuance de gris qui vous convient en appuyant sur Maj + Fonction + F1 ou Maj + Fonction + F2 pour assombrir et éclaircir l'interface utilisateur, ou même ajuster les couleurs en fonction de l'heure de la journée.
Bien que les conseils ci-dessus soient liés à Photoshop, n'oubliez pas de vous concentrer sur le système d'exploitation. Des choses comme la fermeture des applications inutilisées et le déplacement des fichiers sur le bureau peuvent faire une grande différence dans les performances, car moins de ressources sont utilisées sur d'autres tâches non liées. Vous trouverez ici une série de conseils simples pour accélérer les Mac, et vous constaterez qu'ils accélèrent également Photoshop pour les machines avec un matériel limité.
Vous n'avez pas encore essayé CS6? La version bêta récente a expiré, mais n'importe qui peut télécharger un essai gratuit de CS6 pendant 30 jours directement auprès d'Adobe.





![Mise à jour de Mac OS X 10.7.3 publiée [Liens de téléchargement]](http://applersg.com/img/mac-os-x/611/mac-os-x-10-7-3-update-released.jpg)