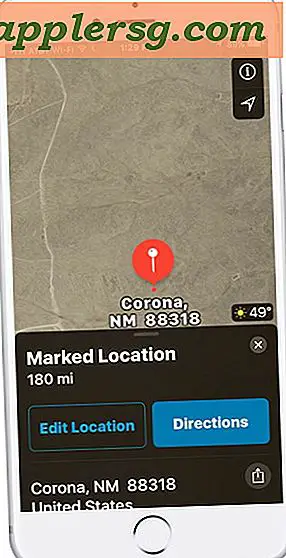6 conseils simples pour accélérer OS X Yosemite sur votre Mac

OS X Yosemite fonctionne très bien sur la plupart des nouveaux Mac, mais certains modèles plus anciens peuvent éprouver de la lenteur ou du bégaiement de temps en temps. La raison de ce sentiment de performance réduite peut être due à une variété de problèmes, et la plupart d'entre eux sont vraiment faciles à résoudre avec étonnamment peu d'efforts.
Si vous vous sentez comme OS X et que votre Mac tourne plus lentement depuis la mise à jour vers Yosemite, suivez ces instructions pour désactiver quelques-unes des causes possibles des ralentissements, vérifier rapidement l'activité du processeur et obtenir les meilleurs résultats accélérer à nouveau.
1: Désactiver le Eye Candy Transparent Windows et Effets
Les icônes telles que les menus transparents, les fenêtres et les barres de titre nécessitent une puissance de processeur et de la mémoire pour le rendu. Pour les Macs costauds et les derniers modèles, il y a plus qu'assez de puissance à bord pour gérer les effets de Yosemite, mais pour les Mac plus anciens, ces effets peuvent donner l'impression d'un ordinateur plus lent (au moins lorsqu'une fenêtre est dessinée ou déplacée) autour).
- Dirigez-vous vers le menu Apple et dans les Préférences Système, allez dans "Accessibilité"
- Choisissez "Afficher" (c'est généralement le panneau par défaut à ouvrir) et cochez la case "Réduire la transparence"

Ce changement unique de paramètres a fait une différence considérable dans la réactivité et la vitesse d'ouverture des dossiers et des fenêtres dans OS X Yosemite sur un ancien MacBook Air (vous pouvez voir la différence en regardant SystemUIServer et Finder dans Activity Monitor lors de l'ouverture et du déplacement autour d'une fenêtre transparente, avant et après que le réglage a été modifié). Vraisemblablement, les nouveaux Mac ne le remarqueront pas, mais si vous n'aimez pas la transparence, vous pouvez toujours l'éteindre de toute façon.
Il est difficile de trop insister sur celui-ci; Si vous ne faites qu'un seul ajustement à Yosemite pour améliorer les performances sur un Mac plus ancien, cela devrait l'être . Fossé les yeux, il offre une différence de vitesse significative sur certaines machines.
Oh, et bien que cela ne soit pas lié aux performances du système, la convivialité globale et vos performances personnelles dans OS X Yosemite peuvent être améliorées en activant l'option Augmenter le contraste dans ce même panneau Accessibilité. Ce paramètre rend les éléments d'interface plus évidents que l'apparence par défaut en assombrissant le texte et en dessinant des bordures autour de certains boutons.
2: Désactiver les widgets et extensions inutiles dans le Centre de notifications
Les widgets dans le Centre de notifications peuvent être fantaisistes mais si vous observez les processus de connexion et de redémarrage, vous constaterez qu'ils passent quelques instants à se mettre à jour lors du redémarrage. Pour les Mac plus rapides, pas de sueur, mais les Mac plus anciens peuvent définitivement avoir l'impression que le redémarrage et le processus de connexion prennent plus de temps. La solution facile consiste à désactiver les widgets et les extensions dont vous n'avez pas besoin:
- Dirigez-vous vers le menu Apple et dans les Préférences Système, allez dans "Extensions"
- Cliquez sur "Aujourd'hui" dans le menu de gauche et décochez toutes les options dont vous n'avez pas besoin ou qui vous intéressent - Météo, Actions, Social, Rappels, etc.

Encore une fois, cela est particulièrement important pour accélérer la connexion générale et le redémarrage, ainsi que pour ouvrir le panneau Notifications, car les données n'ont pas besoin d'être rafraîchies.
3: Effacez un bureau encombré
Chaque icône sur votre bureau nécessite de la mémoire pour stocker et redessiner lorsque les fenêtres et applications se déplacent ou se ferment. En conséquence, garder un bureau relativement clair aide à maintenir les performances là où elles devraient être. C'est aussi très facile, prenez tout ce qui se trouve sur votre bureau Mac et placez-le dans un dossier - oui, ce dossier peut même être sur le bureau. Appelez-le "Cleanup" ou "Desktop Stuff", quoi que vous vouliez, assurez-vous simplement que vous déplacez tout sur le bureau pour faire l'expérience du boost de vitesse.

C'est une astuce plus ancienne pour booster les performances de tous les Mac et c'est toujours très important pour OS X Yosemite. Et oui, vous pouvez toujours continuer en utilisant la commande defaults pour cacher toutes les icônes du bureau sur le Mac, mais c'est un peu plus avancé car il repose sur le terminal. Juste jeter tout dans un dossier est généralement suffisant.
4: Modifier l'effet de fenêtre Réduire à l'échelle
Encore un autre oldie mais goodie, en changeant la fonction Minimize à Scale Effect plutôt que WC Flush ou quoi que ce soit par défaut est appelé a un petit impact sur les performances, au moins lors de la minimisation des fenêtres. Si vous avez remarqué que le comportement simple est un peu plus lent que par le passé, c'est une solution facile:
- Allez dans le menu Apple, puis Préférences Système
- Choisissez le panneau "Dock" et à côté de "Minimize windows using" choisissez l'effet "Scale"

C'est juste une de ces choses qui font que OS X se sent un peu plus vite si un Mac se sent lent, il ne va pas y avoir une amélioration de la vitesse du système ou d'autres actions au-delà de la minimisation.
5: Check Out Activity Monitor pour les coupables évidents
Le Moniteur d'activité vous indiquera s'il existe un processeur, une mémoire ou une E / S de disque, et si vous recherchez un élément qui ralentit votre Mac, le processeur est un excellent point de départ.
- Appuyez sur Commande + Espace pour faire apparaître Spotlight, tapez "Moniteur d'activité" et appuyez sur la touche Retour
- Cliquez sur l'onglet CPU pour trier par utilisation du processeur

Si vous voyez quelque chose comme une URL de site Web Safari qui a été utilisée en arrière-plan et qui consomme jusqu'à 95% du processeur, c'est votre problème. Il vous suffit donc de vous diriger vers Safari et de fermer cette fenêtre ou cet onglet.
D'un autre côté, vous pouvez trouver des processus qui sont lourds sur le processeur mais qui sont normaux, des choses comme mds et mdsworker s'exécuteront en indexant les disques durs. Cela est particulièrement vrai si vous venez de passer à Yosemite, ou si vous venez de connecter un volume externe au Mac pour la première fois depuis un moment, puisque Spotlight va indexer le contenu du volume. Avec des choses comme mdworker, laissez-le courir et terminer - n'essayez pas d'intervenir.
En passant, vous pouvez modifier l'intervalle de mise à jour pour obtenir plus d'informations sur l'utilisation du processeur.
6: Accélérer la génération de fenêtre New Finder en changeant tous mes fichiers
Tous mes fichiers est un dossier intelligent qui utilise Spotlight pour accéder à tous les fichiers appartenant à l'utilisateur actuel. Cela peut être génial, mais cela peut également ralentir la génération d'une nouvelle fenêtre Finder sur certains Mac. Changer la nouvelle fenêtre du Finder en un dossier statique peut aider cette vitesse:
- Déroulez le menu Finder et choisissez "Préférences"
- Définissez "New finder windows show" sur "Desktop" ou "Documents" ou sur le dossier de départ de votre utilisateur
- Fermer les préférences du Finder comme d'habitude

Slow Boot & Slow Login? Utiliser FileVault?
Si vous rencontrez des temps de démarrage et de connexion anormalement lents dans OS X Yosemite et que vous utilisez FileVault, il suffit de désactiver FileVault pour résoudre ces problèmes de vitesse et accélérer à nouveau le Mac. Plusieurs utilisateurs ont signalé ce qui semble être un bogue dans Yosemite et FileVault, ce qui peut conduire à des ralentissements du système, notant que la désactivation de la fonctionnalité de cryptage FileVault va accélérer les choses.
Quel est le prochain? Si tout le reste échoue, démarrez Fresh
Cela devrait vous permettre de fonctionner à plein régime, mais si vous continuez à avoir des problèmes, vous pouvez suivre un guide détaillé expliquant pourquoi les Mac peuvent fonctionner lentement et ce qu'il faut faire, tout ce qui est mentionné ici s'applique encore à Yosemite. En outre, certains utilisateurs Mac ont rencontré des problèmes de Wi-Fi qui peuvent être perçus comme un ralentissement, alors qu'en réalité, il s'agit d'un problème avec leur connexion Wi-Fi qui peut être résolu séparément (par exemple, une recherche DNS lente se sentir extrêmement lent).
Si tout le reste échoue et que vous savez que votre Mac ne devrait pas fonctionner aussi mal qu'avec Yosemite, vous pouvez envisager de sauvegarder le Mac avec Time Machine, de faire une installation propre d'OS X Yosemite, puis de restaurer votre contenu à partir d'une sauvegarde. C'est un processus qui prend beaucoup de temps, et ce n'est pas recommandé à moins d'avoir épuisé toutes les autres options.
Enfin, si vous trouvez que les performances du Mac sont anormalement lentes, quelles que soient les modifications, les nouvelles installations et les autres changements, il est toujours possible de rétrograder Yosemite sur OS X Mavericks, mais vous devez avoir une sauvegarde Mavericks Time Machine récente. faire cela. La rétrogradation n'est pas nécessairement recommandée non plus, mais elle pourrait être une option de dernier recours pour certains utilisateurs.
-
Quelle a été votre expérience avec les performances avec OS X Yosemite sur votre Mac? A-t-il été rapide? Lent? La même chose que Mavericks? Avez-vous trouvé une solution pour accélérer Yosemite? Faites le nous savoir dans les commentaires!