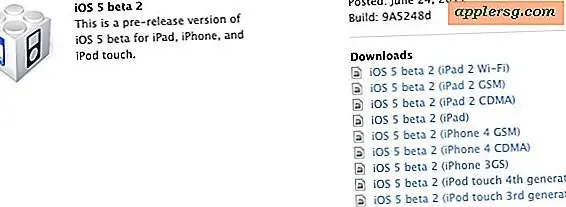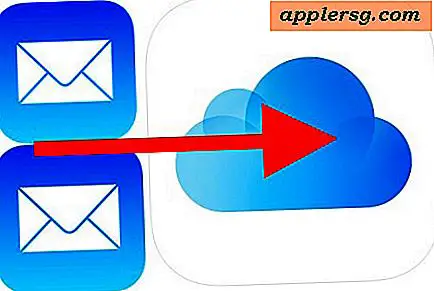Ajouter des widgets Weather & Other Dashboard au bureau sous Mac OS X
Une façon amusante de personnaliser le bureau Mac est d'ajouter des widgets flottants pour des choses comme la météo, les conditions de ski, les stocks et le temps. Ces widgets sont en fait issus de Dashboard, une fonctionnalité largement oubliée de Mac OS X qui peut être rendue utile en les mettant davantage au premier plan de votre expérience de bureau. Ceci est différent de faire à nouveau planer Dashboard sur tout, parce que cela libère réellement les widgets de Dashboard en les transformant en objets mobiles sur le bureau lui-même.

Les utilisateurs de Mac de longue date peuvent être familiers avec cette astuce, mais cela fonctionne toujours dans les versions les plus récentes de Mac OS X et est plus utile à maints égards maintenant que Dashboard a été désaccentué dans Lion et Mountain Lion et versions ultérieures.
Comment obtenir des widgets de tableau de bord sur le bureau Mac
Il s'agit d'une séquence en plusieurs étapes, vous devez d'abord activer le mode développeur pour Dashboard, puis vous devez placer les widgets sur le bureau. Voici comment cela fonctionne:
Activation du mode développeur de Dashboard sous Mac OS
Pour obtenir des widgets Dashboard individuels sur le bureau, vous devez d'abord activer le mode développeur Dashboard:
- Ouvrez Terminal et entrez la commande par défaut suivante, en plaçant le tableau de bord en mode développeur:
- Ensuite, déroulez le menu Apple et choisissez System Preferences, puis choisissez le panneau "Mission Control"
- Décochez "Afficher le tableau de bord en tant qu'espace" pour que les widgets reviennent sur le bureau
- Allez à nouveau dans le menu Pomme et choisissez "Déconnexion", puis reconnectez-vous pour que les modifications prennent effet
defaults write com.apple.dashboard devmode YES

Une fois que le mode développeur a été activé et que le tableau de bord a été désactivé, vous pouvez déplacer les widgets sur le bureau.
Amener des widgets sur le bureau
Maintenant, pour obtenir un widget à partir du tableau de bord et au lieu de coller sur le bureau, vous devrez utiliser le raccourci clavier Dashboard. En règle générale, c'est la touche F4, mais si elle a été modifiée, utilisez plutôt le nouveau raccourci clavier:
- Ouvrir le tableau de bord en appuyant sur F4
- Cliquez et maintenez sur n'importe quel widget, puis tout en continuant à appuyer sur F4
- Répétez si nécessaire pour ajouter plus de widgets au bureau OS X

Placez le widget sur le bureau comme vous le souhaitez, quelque part discret est idéal parce que même si le widget est maintenant sur le bureau, il flottera encore au-dessus d'autres fenêtres et applications, y compris des choses comme Launchpad et Mission Control. 
Parce que les widgets flottent sur d'autres documents, il vaut mieux ne pas en faire trop et peut-être s'en tenir à un ou deux qui sont particulièrement utiles ou intéressants.
Supprimer un widget du bureau
Pour supprimer à nouveau le widget du bureau, inversez le processus qui les a ajouté pour commencer:
- Cliquez et maintenez sur le widget qui flotte sur le bureau, puis appuyez sur F4
- Relâchez F4 pendant que Dashboard est à nouveau ouvert pour le renvoyer et le retirer du bureau
Répétez ce processus pour plusieurs widgets.
Désactivation du mode développeur du tableau de bord
Il n'y a pas de mal à laisser devmode activé, mais pour le désactiver à nouveau en basculant le drapeau NO sur YES. Notez que la désactivation de devmode seul n'est pas suffisante pour supprimer les widgets du bureau Mac, vous devez le faire manuellement en utilisant la méthode ci-dessus.
- Lancez Terminal et entrez la commande par défaut suivante:
- Déconnectez-vous et reconnectez-vous via le menu Pomme
defaults write com.apple.dashboard devmode NO
Encore une fois, si les widgets persistent sur le bureau après la désactivation de devmode, c'est parce que vous ne les avez pas réinstallés dans Dashboard au préalable.
La vidéo ci-dessous montre comment ajouter des widgets au bureau et les supprimer, et comment ils flottent sur toutes les applications du système, en plus des autres fenêtres.