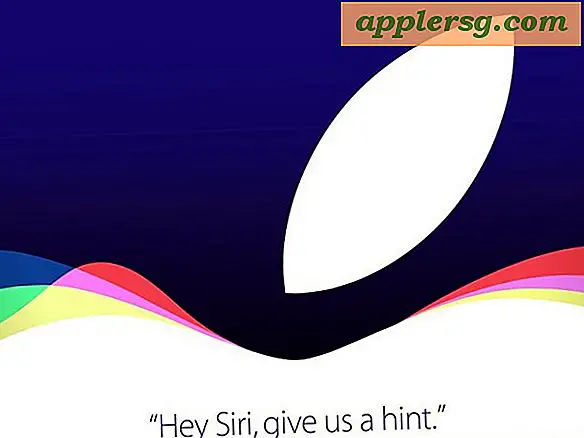Comment créer une base de données Access pour les résultats de l'enquête
L'un des principaux objectifs de l'utilisation de Microsoft Access est de créer un fichier qui vous permet de suivre les données importantes. Une application est pour le stockage et la gestion des résultats de l'enquête. Si vous menez une enquête auprès d'un groupe de personnes, qu'il s'agisse d'une enquête imprimée demandant des commentaires sur un produit ou d'un questionnaire d'enquête en ligne demandant ce que les gens pensent de votre site Web, vous pouvez saisir les résultats dans une base de données Access. Une base de données Access est constituée d'une ou plusieurs tables contenant vos données.
Étape 1
Chargez Microsoft Access et cliquez sur "Blank Database" pour créer un nouveau fichier. Entrez un nom pour le nouveau fichier de base de données lorsque vous y êtes invité et cliquez sur "Créer".
Étape 2
Double-cliquez sur la case "Ajouter un nouveau champ" en haut du tableau et saisissez le premier champ de votre enquête. Par exemple, si vous avez un sondage sur les émissions de télévision préférées, vous pouvez demander le nom du répondant, l'emplacement, l'émission de télévision préférée et la raison pour laquelle il aime cette émission. Chacune de ces questions représente un nom de champ dans votre base de données Access.
Étape 3
Cliquez sur la touche "Tab" pour passer à la case "Ajouter un nouveau champ" suivante et continuez à saisir les noms de champs de votre enquête. Continuez le processus jusqu'à ce que vous atteigniez le dernier champ, puis cliquez à l'intérieur de la case sous le premier nom de champ que vous avez créé. Dans cet exemple, supposons que le nom du champ est « Nom du répondant ».
Étape 4
Commencez à saisir la première entrée donnée par le premier répondant à l'enquête dans votre base de données Access. Appuyez sur la touche "Tab" ou "Entrée" pour vous déplacer entre les champs. Access a automatiquement attribué un numéro d'identification à chaque entrée de votre tableau de données pour faciliter le suivi et le référencement de vos données (voir le champ « ID » au début de chaque ligne).
Étape 5
Cliquez sur CTRL + S, qui charge la boîte de dialogue "Enregistrer sous" de la table. Saisissez un nom logique pour la table, tel que « Résultats de l'enquête sur les émissions de télévision » dans cet exemple. Cliquez sur "OK" pour enregistrer la nouvelle table dans votre base de données.
Cliquez sur "Créer" puis "Table" dans le menu principal d'Access pour créer une nouvelle table. Répétez ces étapes pour chaque ensemble de résultats d'enquête que vous souhaitez enregistrer.




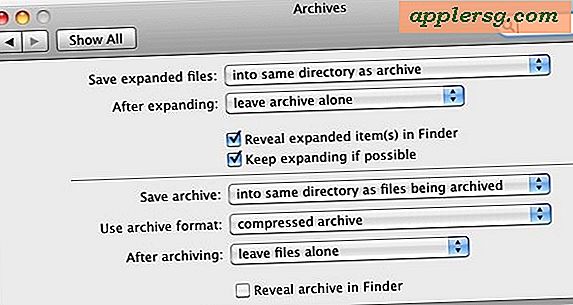


![L'auteur de "Inside Apple" parle de la culture d'entreprise et du secret d'Apple [Video]](http://applersg.com/img/news/638/author-inside-apple-talks-apple-corporate-culture.jpg)