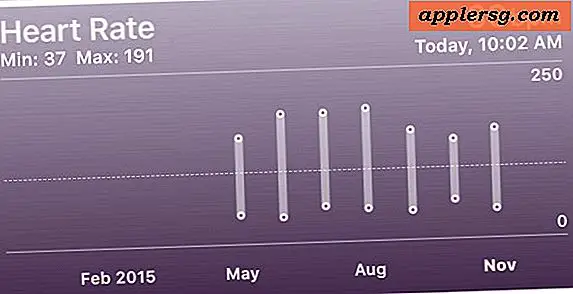Commande-Cliquez dans la fenêtre du Finder pour obtenir le chemin et naviguer vers les dossiers d'enchère
 Vous avez besoin de voir rapidement où vous êtes dans le Finder en affichant le chemin de Windows actuel?
Vous avez besoin de voir rapidement où vous êtes dans le Finder en affichant le chemin de Windows actuel?
Il y a plusieurs façons de le faire sous Mac OS X, et nous allons vous montrer un truc génial qui est très facile à afficher le chemin lui-même, mais voici une méthode de Lifehacker, qui a posté le conseil suivant sur Mac incluant un Bouton Path dans les fenêtres du Finder:
"L'une de mes principales critiques à propos du Finder de Mac par rapport à Windows Explorer est l'impossibilité de monter et de descendre facilement un arbre de dossiers. Cependant, le bouton du chemin du Finder vous permet de faire exactement cela. Le bouton Chemin n'est pas inclus dans la barre d'outils du Finder par défaut, mais vous pouvez l'ajouter en cliquant sur le bouton Ctrl et en choisissant «Personnaliser la barre d'outils». Ensuite, faites glisser le bouton Chemin - qui ressemble à un escalier - dans la barre d'outils. À partir de là, utilisez-le pour voir où vous en êtes dans l'arborescence de dossiers et déplacez-vous vers des dossiers en un clic. "
Cela activera un bouton de chemin et c'est une bonne astuce, mais ... il existe un moyen plus simple de voir les détails du chemin, et même de naviguer dans le système de fichiers via la structure du chemin: chemin sur le Mac.
Vous pouvez ensuite sélectionner l'un des répertoires dans le menu déroulant pour accéder instantanément à ce répertoire. Gardez à l'esprit que vous pouvez naviguer vers les répertoires parents de cette façon, mais pas vers les répertoires enfants, ce qui est mieux géré par le navigateur OS X traditionnel (vous savez, il suffit de double-cliquer sur un dossier pour l'ouvrir comme d'habitude).
Cette astuce astucieuse fonctionne également dans d'autres applications, en particulier celles d'Apple, mais de nombreux développeurs tiers incluent également le support dans leurs propres applications Mac. Essaye le!
Voulez-vous en savoir plus? Ne manquez pas ces 9 astuces pour améliorer votre expérience de système de fichiers Mac et pour aider à maîtriser le Finder dans OS X, vous serez proche du statut d'utilisateur en un rien de temps.