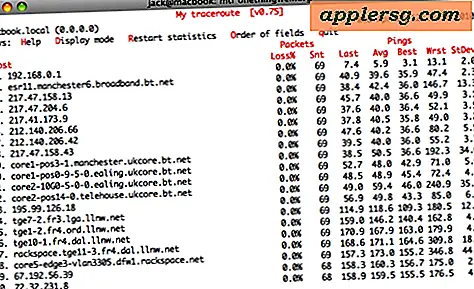Créez et utilisez des signatures e-mail HTML enrichies sur iPhone et iPad
 Fatigué de la signature par défaut "Envoyé de mon iPhone / iPad" de l'application Mail dans iOS, et que vous souhaitez remplacer par quelque chose de fantaisiste, comme une signature HTML entièrement fonctionnelle avec des URL cliquables et un style riche?
Fatigué de la signature par défaut "Envoyé de mon iPhone / iPad" de l'application Mail dans iOS, et que vous souhaitez remplacer par quelque chose de fantaisiste, comme une signature HTML entièrement fonctionnelle avec des URL cliquables et un style riche?
Il existe plusieurs façons d'y parvenir, mais de loin le moyen le plus rapide d'obtenir une signature HTML dans iOS consiste simplement à utiliser une signature HTML existante ou à en créer rapidement un dans un client Webmail avec des outils HTML. Les deux vous éviteront d'avoir à tâtonner avec la syntaxe HTML ou déranger avec des applications tierces, et comme vous le verrez, ils sont tous deux assez similaires.
Comment créer une nouvelle signature HTML pour le courrier iOS avec Webmail
Les clients Webmail facilitent la création de signatures HTML, car ils disposent tous d'outils HTML simples dans les écrans de composition, pour mettre en gras ou en italique, modifier la taille des polices et créer des liens utilisables. Qu'est-ce que vous allez faire est de créer la signature riche dans un client de messagerie Web, puis l'envoyer par e-mail à votre appareil iOS et copiez-le pour une utilisation dans l'application Mail:
- Composez un nouvel e-mail à l'adresse mail sur votre iPhone et utilisez les outils HTML du client webmail pour créer une signature (pour définir des liens utilisables, tapez-le, sélectionnez-le, puis cliquez sur l'outil du petit bouton de lien)
- Envoyez l'e-mail à vous-même, puis sur l'iPhone appuyez et maintenez pour sélectionner le HTML stylisé et choisissez "Copier"
- Ouvrez l'application Paramètres puis allez dans "Mail, Contacts, Calendrier" et choisissez "Signature"
- Tapez et maintenez, puis choisissez "Sélectionner tout", puis "Coller" pour coller dans le code HTML entièrement fonctionnel que vous avez créé à partir du client webmail
- Quittez Paramètres et envoyez-vous un e-mail pour confirmer que la signature fonctionne.

Le simple fait de coller la signature HTML copiée dans les préférences de signature de courrier comme cela permettra la signature HTML pour une utilisation dans iOS Mail, illustrée ci-dessous sur un iPhone:

Cette astuce fonctionne de la même manière quelle que soit la version iOS, et quel que soit le client webmail d'origine, qu'il s'agisse de Gmail, Hotmail, Yahoo Mail, Outlook, la seule exigence est que les emails riches en HTML et la barre d'outils soient activés. Cela est toujours activé par défaut, sauf si vous utilisez un mode à faible bande passante, ce qui ne devrait pas poser de problème.

Comment utiliser un autre e-mail Signature HTML actuelle avec iOS Mail
Vous avez déjà un compte email avec une signature HTML? Vous avez terminé pour la plupart, envoyez-vous simplement un e-mail depuis ce compte e-mail, puis copiez-collez. Dirige-toi vers iDownloadblog pour comprendre cela:
- Envoyez-vous un e-mail depuis le compte / l'appareil avec la signature HTML actuellement active
- Sélectionnez la signature HTML et choisissez "Copier"
- Accédez à Paramètres> Mail, Contacts, Calendriers> Signature
- Effacer la boîte de signature, puis appuyez et maintenez et choisissez "Coller"
Voici à quoi ressemble le processus de création de signature de courrier électronique HTML dans les versions antérieures d'iOS:

Cette approche secondaire utilise toujours copier et coller, et c'est extrêmement simple pour ceux qui ont déjà une configuration de signature HTML existante via un e-mail professionnel ou autre, que ce soit une ancienne signature dans Outlook ou tout autre client de messagerie principal.
Une autre méthode simple consiste à utiliser l'application Web iWork basée sur iCloud, mais à partir de maintenant c'est uniquement pour les développeurs, donc c'est moins pertinent pour une utilisation plus large pour le moment.
Encore une fois, il existe d'autres façons de créer des signatures HTML stylisées et cliquables à utiliser avec le client de messagerie iOS, mais le reste nécessite souvent l'utilisation de HTML de base ou l'utilisation d'applications tierces, ce qui est plutôt ennuyeux. par rapport aux méthodes faciles offertes ici. Ceci est assez utile et demandé suffisamment à propos du fait qu'il aurait probablement dû être inclus dans le best-of post de conseils d'application Mail, mais il est préférable de le couvrir quelque part que nulle part.