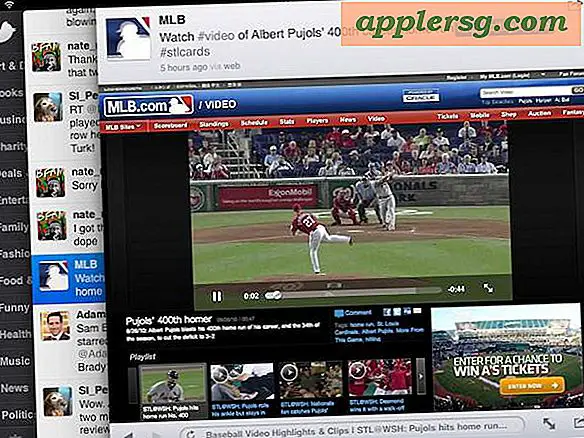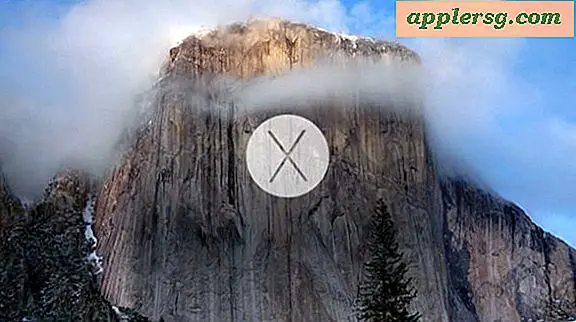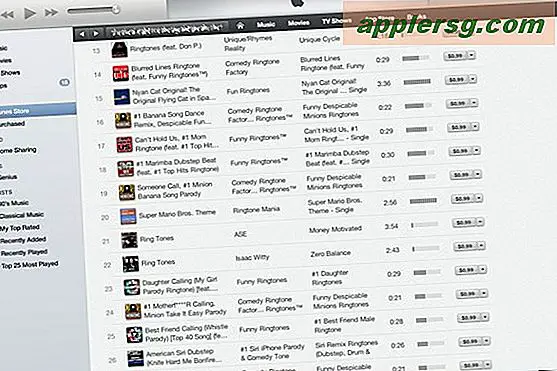Comment ajouter, supprimer et réorganiser les widgets dans le Centre de notifications d'iOS

Centre de notifications sur iPhone et iPad a longtemps inclus des éléments comme Stocks, Rappels, Calendrier, un résumé Aujourd'hui, et un résumé de demain, et maintenant les nouvelles versions d'iOS permettent également d'ajouter des widgets tiers. Mais puisque tous les widgets et panneaux de notification ne s'appliquent pas à tout le monde, vous pouvez ajuster ce qui apparaît dans votre panneau Notifications et supprimer ce que vous n'utilisez pas. Peut-être que vous voulez juste réorganiser les éléments, de sorte que les résultats sportifs apparaissent au-dessus des stocks ou de sorte que votre calendrier est au-dessus de tout le reste. Ce niveau de personnalisation est possible dans iOS 8 et plus récent, et c'est vraiment facile à faire.
Pour la procédure pas à pas, nous utiliserons principalement les widgets et les applications par défaut, car ils apparaissent sur tous les iPhones, mais deux autres applications avec des widgets sont également présentées à des fins de démonstration. Yahoo Sportacular et ESPN SportsCenter, qui peuvent tous deux être utilisés pour afficher les horaires de jeu et les scores.
Réorganisation des widgets et des éléments dans le Centre de notifications pour iOS
Je veux juste échanger le placement des choses dans votre panneau de notifications d'iOS? Facile:
- Déverrouillez l'iPhone (ou l'iPad / iPod touch) et fermez le Centre de notifications comme d'habitude - vous ne pouvez pas modifier le panneau des Notifications à partir de l'écran verrouillé
- Appuyez sur l'onglet "Aujourd'hui" et faites défiler jusqu'au bas des notifications pour choisir "Modifier"
- Prenez le guidon à côté de l'objet que vous voulez déplacer et faites-le glisser vers le haut ou vers le bas jusqu'à l'emplacement où vous voulez qu'il apparaisse dans la fenêtre de notification.
- Lorsque vous avez terminé, appuyez sur "Terminé" pour voir les changements

Il est bon de changer la position des choses, mais pour certains utilisateurs, ils peuvent vouloir masquer les éléments du Centre de notifications qu'ils ne souhaitent pas voir ou utiliser. C'est aussi facile.
Ajout et suppression de widgets et d'éléments du Centre de notifications iOS
Vous ne voulez pas voir des rappels ou des stocks dans votre écran de notifications? Vous pouvez ajouter ou supprimer n'importe quoi:
- Si vous ne l'avez pas déjà fait, déverrouillez le périphérique iOS pour faire apparaître le panneau Notifications.
- Sélectionnez l'onglet "Aujourd'hui" et choisissez "Modifier" au bas de la liste
- Supprimer les widgets des notifications: appuyez sur les boutons rouges (-) moins à côté des éléments pour les supprimer du panneau de notification
- Ajouter des widgets aux notifications : appuyez sur le bouton vert (+) plus pour ajouter un widget au centre de notifications
- Choisissez le bouton "Terminé" dans le coin supérieur pour définir les changements en place
Tous les ajustements apportés au Centre de notifications seront visibles à partir de l'écran de verrouillage ou ailleurs dans iOS.
La possibilité de personnaliser les notifications de ce type est très appréciée et constitue un excellent ajout à iOS 8, et la fonctionnalité Widgets est également très pratique.
Il est probable que de plus en plus d'applications utiliseront des widgets, alors que vous téléchargerez plus d'applications sur votre iPhone et iPad, ne soyez pas surpris si l'écran Notifications devient un peu encombré et que vous vous retrouvez dans l'écran Edit pour ajouter et supprimer des choses comme requis.