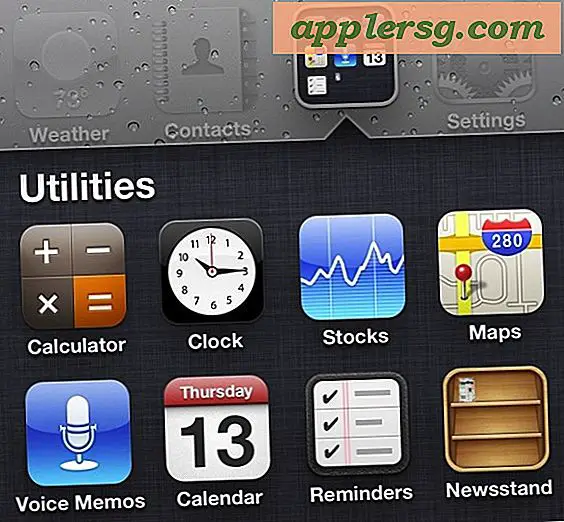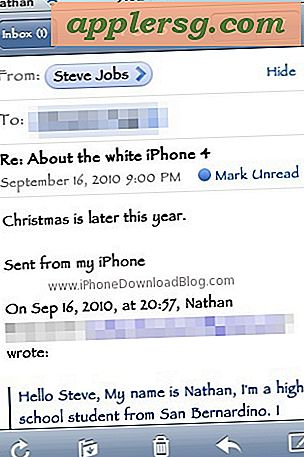Comment effacer le cache et l'historique dans Chrome pour Mac OS X
 Comme tous les navigateurs Web, Google Chrome conserve le cache et l'historique des habitudes de navigation des utilisateurs, ce qui permet de recharger plus rapidement les pages fréquemment visitées et de faciliter la récupération et le retour des utilisateurs sur les sites qu'ils visitaient auparavant. Il arrive souvent que les utilisateurs Mac souhaitent vider le cache Chrome, les données Web, l'historique des téléchargements, les cookies et l'historique de navigation, souvent à des fins de développement, de dépannage ou de confidentialité. Les navigateurs Web Chrome et Chrome Canary d'OS X sont utiles.
Comme tous les navigateurs Web, Google Chrome conserve le cache et l'historique des habitudes de navigation des utilisateurs, ce qui permet de recharger plus rapidement les pages fréquemment visitées et de faciliter la récupération et le retour des utilisateurs sur les sites qu'ils visitaient auparavant. Il arrive souvent que les utilisateurs Mac souhaitent vider le cache Chrome, les données Web, l'historique des téléchargements, les cookies et l'historique de navigation, souvent à des fins de développement, de dépannage ou de confidentialité. Les navigateurs Web Chrome et Chrome Canary d'OS X sont utiles.
Comment effacer le cache Chrome, l'historique de navigation et les données Web à partir de Google Chrome dans Mac OS X
La manière la plus simple de vider les caches et les données Web du navigateur Chrome consiste à utiliser le mécanisme de compensation intégré, qui est facilement accessible et personnalisable dans les navigateurs Chrome sur le Mac:
- Ouvrez Chrome si vous ne l'avez pas déjà fait, puis allez dans le menu "Chrome"
- Choisissez "Effacer les données de navigation" dans la liste du menu
- Dans l'écran "Effacer les données de navigation" dans Chrome, choisissez les données Web et les caches que vous souhaitez supprimer, puis choisissez la période à supprimer: (Sélectionnez "Heure de début" si vous souhaitez supprimer toutes les données de toutes les périodes de Utilisation de Chrome)
- Historique de navigation: il s'agit de l'enregistrement des pages Web et des sites que vous avez visités dans Chrome
- Historique des téléchargements - un enregistrement des fichiers téléchargés dans Google Chrome
- Cookies et autres données de site et de plugin - les cookies peuvent inclure des personnalisations et des préférences pour des pages Web spécifiques, ainsi que des données d'utilisation
- Images et fichiers mis en cache - les fichiers de cache stockés localement et les médias des pages Web visitées dans Chrome (plus d'informations sur les emplacements exacts de ces données dans un instant)
- Mots de passe - toutes les connexions, noms d'utilisateur, détails d'authentification stockés
- Remplissage automatique des données de formulaire - toute information choisie pour rester dans le remplissage automatique, généralement les adresses
- Données de l'application hébergée - les applications basées sur le navigateur les données locales et les préférences
- Licences de contenu - généralement pour le multimédia
- Choisissez "Effacer les données de navigation" pour vider les caches, l'historique et les données Web de la période de temps choisie (encore une fois, choisissez "le début de l'heure" pour supprimer toutes les données de Chrome)


L'approche basée sur les paramètres de Chrome pour supprimer les caches de navigateur est fondamentalement la même dans toutes les versions du navigateur, que ce soit sous Mac OS X ou Linux ou Windows, même si le cache et l'historique de Chrome pour iOS sont similaires. l'accès au menu des paramètres est différent sur le côté mobile des choses par rapport aux versions de bureau.
Emplacement du cache local Google Chrome dans Mac OS X
Une autre option consiste à supprimer manuellement le cache Chrome et les données Web à partir du système de fichiers sur un Mac. Cela revient à vider manuellement le cache dans Safari pour Mac et il est préférable de le réserver uniquement aux utilisateurs plus avancés.
Les fichiers de cache Chrome sont stockés dans deux emplacements principaux dans le dossier utilisateur de OS X, accessibles directement à partir du dossier Bibliothèque utilisateur ou à l'aide de la commande Commande + Maj + G Aller au dossier, les chemins directs sont les suivants:
~/Library/Caches/Google/Chrome/

~/Library/Application Support/Google/Chrome/Default/Application Cache/

Si vous souhaitez modifier ou supprimer manuellement les fichiers de cache Chrome, assurez-vous de quitter l'application avant de le faire.
Ne modifiez pas ou ne supprimez pas manuellement les fichiers ou dossiers de cache, sauf si vous ne souhaitez plus que le cache du navigateur soit accessible pour ces pages.
Vous connaissez d'autres astuces utiles pour effacer les données de cache et de navigateur dans Chrome? Faites le nous savoir dans les commentaires.