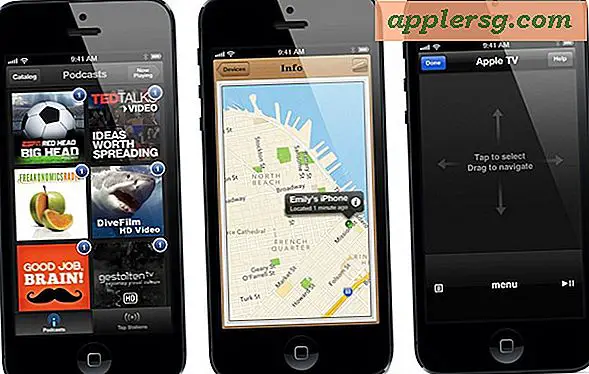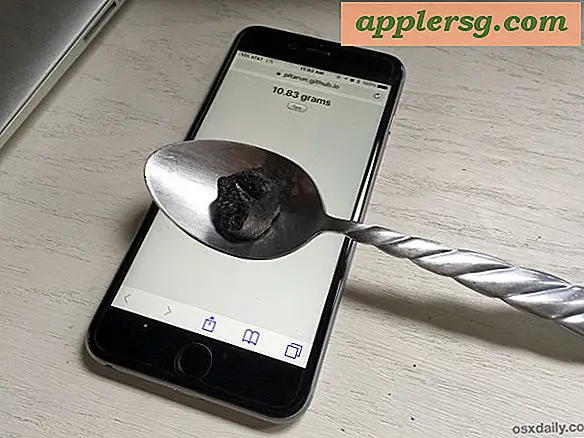Comment réparer iTunes quand il ne se synchronise pas avec l'iPhone, l'iPad ou l'iPod Touch
iOS va évidemment dans le sens de ne pas avoir besoin d'iTunes du tout, mais vous devez synchroniser un iPhone, un iPad ou un iPod touch pour copier des bibliothèques musicales, des vidéos, des médias, effectuer des sauvegardes locales, des applications, etc. En règle générale, iTunes se synchronise avec un appareil iOS sans incident, mais parfois les choses tournent mal, et iTunes ne se synchronisera pas du tout. Si vous vous trouvez dans cette situation frustrante, voici ce que vous pouvez faire pour le réparer et obtenir à nouveau la synchronisation de l'iPhone, de l'iPod ou de l'iPad avec iTunes sur un Mac ou un PC.

Nous allons couvrir une variété de trucs de dépannage pour résoudre le problème de synchronisation ici, essayez chacun dans l'ordre décroissant jusqu'à ce que le problème soit résolu. Notez que ce guide est destiné à résoudre les problèmes de synchronisation réels (c'est-à-dire: le transfert de données entre iTunes et l'ordinateur), et non les problèmes de détection des périphériques eux-mêmes. Si iTunes ne trouve même pas d'appareil iOS, reportez-vous à ce guide pour résoudre les problèmes de détection.
Avant de commencer: mise à jour vers la nouvelle iTunes
Avant d'essayer quoi que ce soit d'autre, assurez-vous d'avoir la dernière version d'iTunes sur l'ordinateur. Cela s'applique à Mac OS X et à Windows. Parfois, il suffit de mettre à jour la dernière version d'iTunes pour résoudre tous les problèmes de synchronisation, en particulier si le logiciel de bureau n'a pas été mis à jour depuis un moment. Vous pouvez toujours télécharger la dernière version d'iTunes directement depuis Apple en cliquant ici. Mettez à jour iTunes avant de continuer.
1: Quittez et relancez iTunes, puis effectuez une synchronisation manuelle
Quittez simplement iTunes, puis relancez l'application et réessayez de la synchroniser. Parfois, cela suffit à faire fonctionner les choses à nouveau.
1b: Synchronisation fonctionne mais pas de musique / films / applications copie sur iOS?
Si la synchronisation fonctionne maintenant mais que le contenu, la musique, les applications ou les films ne se déplacent pas sur l'iPhone, l'iPad ou l'iPod, vérifiez les points suivants:
- Sous l'onglet "Récapitulatif", vérifiez si "Gérer manuellement la musique et les vidéos" est activé ou non. Si c'est le cas, essayez d'activer et de désactiver manuellement une chanson ou un film sur l'appareil iOS pour forcer la synchronisation manuelle.
- Regardez sous "Musique", "Films", "Applications", "Séries TV" ou les onglets respectifs et assurez-vous que "Synchroniser la musique", "Synchroniser les films" etc. est coché et activé
- Essayez de cocher et de décocher ces cases, puis cliquez à nouveau sur le bouton "Sync"
Ces problèmes de transfert de contenu et de médias ne sont souvent qu'un malentendu sur la façon dont ces préférences fonctionnent. Personnellement, je préfère synchroniser manuellement ma musique et mes médias, de sorte que toutes les fonctionnalités de synchronisation de contenu individuelles sont désactivées et que je synchronise tout par moi-même par glisser-déposer.
2: Ré-Autorisez iTunes et l'ordinateur
Si la synchronisation échoue, le bouton Sync est grisé et n'est pas disponible du tout, ou si vous essayez de synchroniser et que rien ne se transfère sur l'iPhone, l'iPod ou l'iPad, vous pouvez simplement autoriser l'ordinateur avec iTunes:
- Ouvrez iTunes avec l'appareil iOS connecté à l'ordinateur via USB
- Déroulez le menu "Store" et choisissez "Autoriser cet ordinateur"
- Revenez maintenant au menu Magasin et choisissez "Autoriser cet ordinateur"
- Remplissez l'identifiant Apple et le mot de passe, puis choisissez "Autoriser"

C'est un problème étonnamment commun et il est extrêmement facile à résoudre. iTunes Autorisation dit essentiellement à Apple que les applications, la musique et les médias que vous avez achetés vous appartiennent, que vous en avez les droits et que les médias peuvent être copiés et synchronisés sur vos appareils iOS.
Si vous rencontrez des problèmes spécifiques d'autorisation liés à la limite de 5 appareils, vous devrez peut-être annuler l'autorisation d'autres machines avant de pouvoir synchroniser l'appareil iOS avec l'appareil actuel.
2: redémarrez le périphérique iOS
Pour redémarrer un iPhone, un iPad ou un iPod touch, maintenez le bouton d'alimentation et le bouton d'accueil enfoncés simultanément jusqu'à ce que l'appareil redémarre. Techniquement, cette approche s'appelle un redémarrage forcé car elle redémarre de force le périphérique iOS, mais dans les situations où les choses tournent, se brisent ou ne se comportent pas correctement, il est généralement plus efficace de forcer le redémarrage que d'utiliser l'approche standard. .

Une fois l'appareil iOS redémarré, réessayez de synchroniser.
3: redémarrez l'ordinateur
Oui, redémarrer l'ordinateur peut être ennuyeux, mais parfois, il suffit de redémarrer un Mac ou un PC pour résoudre le problème et rétablir la synchronisation. Cela est particulièrement vrai si le problème concerne un démon défaillant comme le service iTunesHelper ou le processus AppleMobileDevice Helper.
4: Essayez la méthode de synchronisation inverse: Wi-Fi ou USB
Généralement utiliser la synchronisation Wi-Fi? Essayez d'utiliser un câble USB à la place. Habituellement utiliser un câble USB? Essayez plutôt d'utiliser la synchronisation Wi-Fi pour voir si cela fonctionne. La synchronisation USB est généralement la méthode la plus fiable, et il n'est pas très rare que la synchronisation Wi-Fi soit un peu plus pointilleuse.
4b: Synchronisation sans fil arrêtée au hasard
Si vous constatez que la synchronisation sans fil cesse soudainement de fonctionner, vous devez simplement activer ou désactiver la fonction pour la faire fonctionner de nouveau, ce qui doit être fait en connectant l'iPhone, l'iPad ou l'iPod à l'ordinateur par USB et en revérifiant le Synchroniser sur Wi-Fi "à nouveau sous l'onglet Résumé. C'est essentiellement comme le réactiver pour la première fois, et ne prend que quelques instants:

Avec la synchronisation sans fil, assurez-vous que le périphérique iOS et l'ordinateur sont sur le même réseau sans fil. Cela ne fonctionnera pas s'ils ne sont pas joints au même réseau.
Si la synchronisation USB ne fonctionne pas mais que la synchronisation Wi-Fi fonctionne, vous pouvez avoir un câble USB défectueux ou un problème avec le port USB que vous essayez d'utiliser, ce qui nous amène au prochain conseil de dépannage.
5: Essayez un port USB différent et un câble USB
Parfois, les ports USB vont mal, et bien que ce soit plutôt rare, il est très facile de l'exclure. Tout ce que vous devez faire est de passer le câble USB d'un port à l'autre et voir si cela fonctionne.
Essayez également d'utiliser un câble USB différent, qu'il s'agisse d'un autre câble Lightning ou des anciens adaptateurs à 30 broches. Certains des câbles tiers moins chers sont réputés pour ne pas fonctionner correctement et entraîner des problèmes de synchronisation, et même certains des câbles de marque Apple peuvent mal fonctionner après qu'ils ont été utilisés pendant une longue période, surtout si vous voyez un étranglement dans le câble lui-même ou tout effilochage dans le câble physique.
6: Réinitialiser et restaurer le périphérique iOS
Vous avez toujours des problèmes? Essayez de réinitialiser et de restaurer l'iPhone, l'iPad ou l'iPod touch. La meilleure façon de le faire consiste à effectuer un processus en trois étapes pour conserver vos données via une sauvegarde, puis les réinitialiser comme neuves, puis les restaurer à partir d'une sauvegarde:
- Créez une nouvelle sauvegarde de l'appareil iOS, soit sur iTunes, soit sur iCloud
- Une fois la sauvegarde terminée, réinitialisez les paramètres d'usine par défaut de l'appareil en accédant à Paramètres> Général> "Effacer tout le contenu et les paramètres". Cela effacera tout sur l'iPhone, l'iPad ou l'iPod et rétablira les paramètres d'usine. l'appareil était neuf, c'est pourquoi il est important d'avoir créé une sauvegarde en premier
- Maintenant restaurer l'iPhone, iPad ou iPod touch en utilisant la sauvegarde que vous venez de créer, cela peut être restauré via iTunes ou iCloud à partir des menus de configuration initiale

La sauvegarde sur iCloud et la restauration à partir d'iCloud sont souvent les processus les plus simples, mais ils peuvent être légèrement plus lents que l'utilisation d'iTunes car ils doivent transférer toutes les données sur Internet plutôt que sur une connexion USB locale. D'un autre côté, si vous avez une connexion USB défectueuse, la méthode iTunes ne sera pas possible et vous devrez utiliser iCloud à la place. Les deux méthodes fonctionnent essentiellement de la même façon, donc c'est vraiment une question de préférence quant à ce que vous choisissez.
La réinitialisation et la restauration constituent la dernière étape de dépannage que vous devez effectuer. Si les choses ne fonctionnent toujours pas correctement, contactez la ligne d'assistance Apple officielle ou accédez à une barre Genius pour résoudre les problèmes.