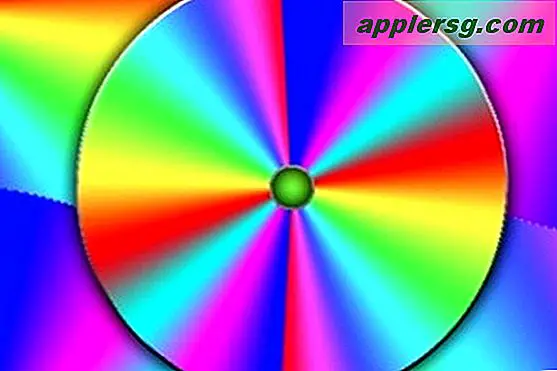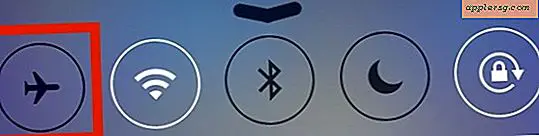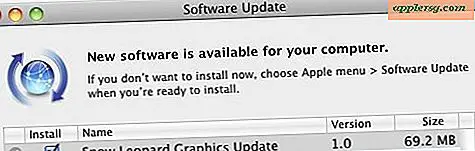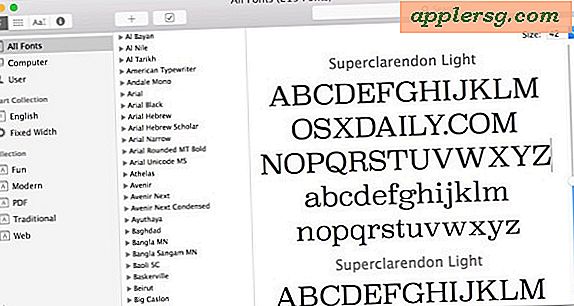Comment faire pour supprimer les extensions Safari sur Mac

Safari pour Mac permet l'installation d'extensions de navigateur tierces optionnelles, l'exécution de fonctions telles que le partage social, la prise de notes, l'interface avec des applications telles que 1password, entre autres. Parfois, les extensions Safari peuvent être utiles, mais parfois elles ne sont plus nécessaires, ou elles peuvent être problématiques et provoquer des gels ou des problèmes avec Safari ou la possibilité de travailler avec un site Web spécifique. Les utilisateurs doivent donc souvent supprimer les extensions du navigateur.
Cet article va vous montrer comment supprimer facilement les extensions Safari sur un Mac. Il est important de noter que les extensions Safari sont différentes des plug-ins Safari, qui sont supprimés séparément.
Suppression des extensions Safari sur un Mac à partir de Safari
Cela fonctionne pour supprimer toute extension Safari dans macOS ou Mac OS X:
- Ouvrez l'application Safari et allez dans le menu "Safari" et choisissez "Préférences"
- Allez dans l'onglet "Extensions"
- Cliquez sur n'importe quelle extension que vous ne voulez plus dans Safari et choisissez "Désinstaller"
- Confirmez que vous voulez supprimer l'extension sélectionnée de Safari pour l'enlever
- Répétez avec d'autres extensions si nécessaire


C'est le moyen le plus simple de supprimer une extension Safari, mais vous pouvez également intervenir manuellement depuis le système de fichiers pour supprimer également les extensions de Safari.
Suppression manuelle de l'extension Safari sur Mac
Parfois, si une extension provoque des dégâts avec Safari, le gestionnaire d'extensions ne pourra pas charger ou la méthode de désinstallation ci-dessus ne fonctionnera pas. Ceci est assez rare, mais cela peut arriver dans certains scénarios de haywire avec une extension errante ou incompatible qui refuse de se retirer. Si cela se produit, vous pouvez supprimer manuellement une extension en accédant à l'emplacement des extensions Safari dans Mac OS et en les supprimant, ceci se fait de la manière suivante:
- Quittez Safari sur le Mac
- À partir du Finder, appuyez sur Commande + Maj + G pour afficher Aller au dossier (également accessible depuis le menu Aller), puis entrez le chemin suivant:
- Choisissez "Go" et vous serez instantanément dans le dossier Safari Extensions sur le Mac, supprimez toutes les extensions que vous souhaitez supprimer de Safari
- Relancer Safari quand vous avez terminé
~/Library/Safari/Extensions/
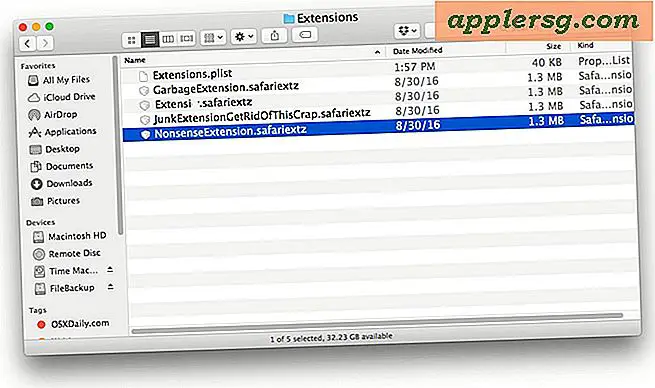
Ne pas oublier le tilde ~ lors de la saisie du chemin du fichier pour indiquer le dossier Extensions des utilisateurs.
Qu'en est-il de supprimer les plug-ins Safari?
Comme mentionné précédemment, les extensions Safari sont différentes des plug-ins Safari. Les plug-ins Safari incluent davantage de fonctionnalités et ont tendance à être des visionneuses multimédia riches en fonctionnalités, comme Adobe Acrobat Reader dans Safari, Adobe Flash, Silverlight, QuickTime et autres. Sans aller trop en profondeur dans cette procédure pas à pas particulière, vous pouvez localiser les plug-ins Safari dans les chemins de fichiers suivants sur un Mac:
Emplacement des plug-ins Safari au niveau du système: (disponible pour tous les utilisateurs) /Library/Internet Plug-ins/
Emplacement des plug-ins Safari au niveau de l'utilisateur: (disponible uniquement pour l'utilisateur actuel) ~/Library/Internet Plug-ins/
Les extensions et les plug-ins sont souvent le premier endroit à regarder si vous dépannez les plantages de Safari et avez déjà mis à jour le logiciel et supprimé le cache. Cela est particulièrement vrai si vous rencontrez des difficultés Safari après la mise à jour du navigateur, lorsque certains plugins et extensions n'ont pas encore été mis à jour pour être compatible avec la dernière version. Pour la plupart, la plupart des utilisateurs n'ont pas vraiment besoin d'extensions Safari ou de plug-ins tiers, et avoir une installation Safari plus simple peut souvent éviter des problèmes avec le navigateur sur n'importe quel Mac.