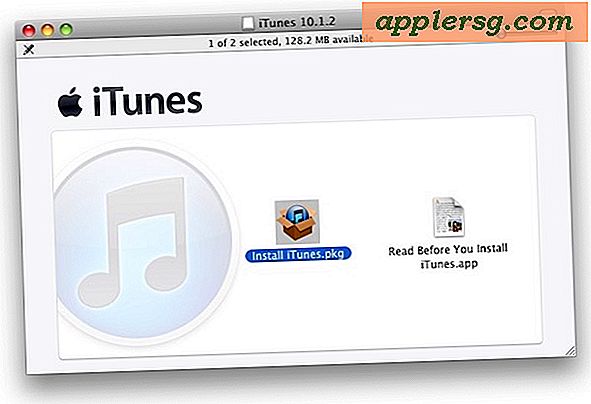Comment SSH à un iPhone (ou iPad)

Vous savez peut-être déjà que iOS a la même architecture unix sous-jacente que Mac OS X, et pour cette raison, vous pouvez SSH dans un iPhone ou un iPad comme vous le feriez avec n'importe quel autre ordinateur Mac ou Unix.
Comme il se trouve pour nous les utilisateurs nerdier, cette capacité est désactivée sans un jailbreak, donc afin de SSH dans votre appareil iOS, vous devrez d'abord jailbreak. Comment faire cela varie selon la version d'iOS utilisée par votre matériel, mais vous pouvez trouver nos informations de jailbreak ici ou simplement chercher la version appropriée de redsn0w.
Pour clarifier, ceci est un guide sur la façon de configurer la capacité de SSH dans votre iPhone ou iPad à partir d'une autre machine, si vous cherchez simplement un client SSH pour l'iPhone ou l'iPad, Prompt sur iOS App Store est de loin le meilleur, et coûte 7, 99 $.
Comment installer SSH, puis se connecter avec SSH à un iPhone ou un iPad
Comme mentionné précédemment, la première chose que vous devez faire est jailbreak, c'est hors de la portée de cet article mais c'est facile à faire. Après le jailbreak de votre iPhone, iPad ou iPod touch, procédez comme suit:
Étape 1) À partir du périphérique iOS :
- Lancez Cydia et recherchez et installez OpenSSH (c'est dans la section réseau sur Cydia) - vous ne verrez rien sur votre Springboard car cela fonctionne en arrière-plan
- Après avoir téléchargé et installé OpenSSH, appuyez sur "Paramètres" puis sur "Wi-Fi"
- Appuyez sur la flèche à côté du routeur WiFi auquel vous êtes connecté, cela fera apparaître les paramètres du réseau sans fil
- Prenez note de l'adresse IP visible sur le premier écran, à titre d'exemple, nous dirons que c'est 192.168.1.103
Étape 2) SSH depuis votre Mac ou votre PC Windows :
- Lancez le terminal sous Mac OS X ou PuTTY pour Windows
- Tapez ce qui suit sur la ligne de commande:
- Attendez une minute ou deux pendant que les clés de cryptage SSH sont générées, acceptez-les lorsque (si) vous le demandez - ce délai ne se produit que la première fois que vous passez d'un ordinateur à l'appareil iOS
- Quand on vous demande un mot de passe, utilisez "alpine" mais sans les guillemets, ceci est le mot de passe par défaut pour tous les appareils iOS
ssh root@192.168.1.103
N'oubliez pas d'utiliser l'adresse IP que vous avez trouvée dans l'étape précédente sur votre iPhone
Étape 3) Modifier les mots de passe iOS par défaut :
Vous allez maintenant être connecté à votre iPhone ou iPad via SSH. La première chose que vous voulez faire est de changer les mots de passe par défaut, sinon n'importe qui sur le réseau pourrait théoriquement se connecter à votre iPhone, iPad ou iPod touch. C'est juste une question de taper la commande suivante:
passwd
Entrez un nouveau mot de passe, puis confirmez-le lorsque vous y êtes invité.
Maintenant, vous voulez changer le mot de passe d'identification «mobile» pour être sûr, c'est fondamentalement la même procédure:
passwd mobile
Entrez un nouveau mot de passe et confirmez-le.
La vidéo ci-dessous décrit le processus de modification des mots de passe racine. C'est très facile et ne prend qu'un moment.
Si vous envisagez de vous connecter fréquemment à votre appareil iOS, vous pouvez définir une adresse IP manuelle pour qu'elle ne change pas, puis configurer un alias SSH pour ne plus avoir à taper la chaîne de connexion entière .
SSH dans votre iPhone à partir de l'iPhone (ou de l'iPad à lui-même, etc) ie: Connectez-vous à localhost :
Pour vous connecter à localhost à partir de votre appareil iOS, il vous suffit d'avoir un client SSH ou Terminal sur l'iPhone lui-même. Encore une fois, je vais suggérer Prompt de iOS App Store, mais il existe d'autres options là-bas.
SFTP sur l'iPhone ou l'iPad :
Le transfert de fichiers vers l'iPhone ou l'iPad est simplement une question d'utilisation de SFTP après l'installation d'OpenSSH et son exécution. Vous utiliserez la même adresse IP, le même identifiant et le même mot de passe que pour la connexion avec SSH, à partir d'un client ftp au lieu du terminal. Quelques bons clients FTP gratuits sont CyberDuck pour Mac, ou Filezilla pour Mac, Windows et Linux.





![Chanter Animoji Alien & Dog dans de nouveaux publicités iPhone X d'Apple [Vidéos]](http://applersg.com/img/news/834/singing-animoji-alien-dog-new-iphone-x-commercials-from-apple.jpg)