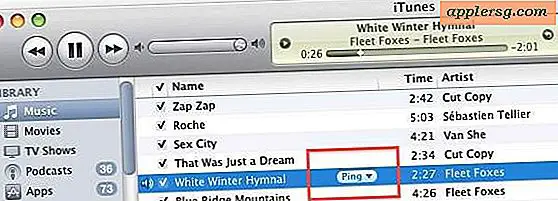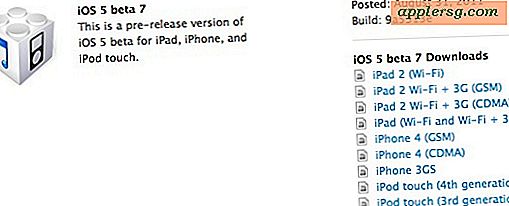Comment ajouter des informations à un fichier PDF
La conversion ou l'impression de fichiers au format PDF permet de les visualiser parmi des personnes qui pourraient ne pas disposer du logiciel d'origine avec lequel le fichier d'origine a été créé. Comme les documents sont partagés entre associés et amis, vous devrez peut-être ajouter des informations au fichier PDF sans modifier le document lui-même. Cet article explique différentes manières d'ajouter des informations à un fichier PDF.
Comment ajouter des informations à la section Propriétés d'un fichier PDF
Étape 1
Lancez le fichier PDF auquel vous souhaitez ajouter du texte.
Étape 2
Cliquez une fois sur l'option de menu "Fichier".
Étape 3
Cliquez une fois sur l'option "Propriétés".
Étape 4
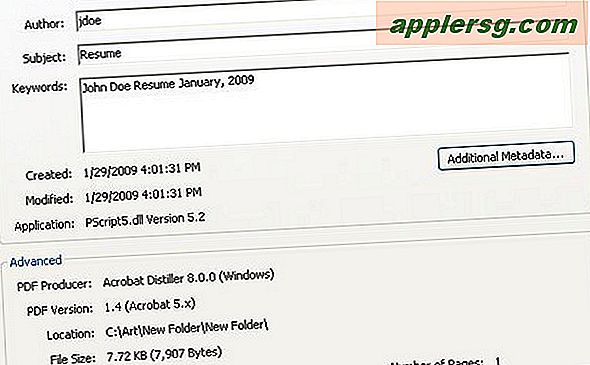
Cliquez sur l'onglet "Description" dans la zone Propriétés pour ajouter les détails du document. Sur la base du programme d'origine à partir duquel le fichier PDF a été créé, certaines informations seront pré-remplies. Notez dans l'exemple de photo que le document original a été créé sur Microsoft Word. Dans l'onglet description, vous pouvez modifier le titre, l'auteur et le sujet du fichier PDF, ainsi qu'ajouter de nouvelles informations dans le champ des mots-clés.
Cliquez sur le bouton "OK" pour enregistrer vos ajouts et modifications.
Comment ajouter des informations aux sections d'en-tête et de pied de page d'un fichier PDF
Étape 1
Lancez le fichier PDF auquel vous souhaitez ajouter du texte.
Étape 2
Cliquez une fois sur l'option de menu "Document".
Étape 3
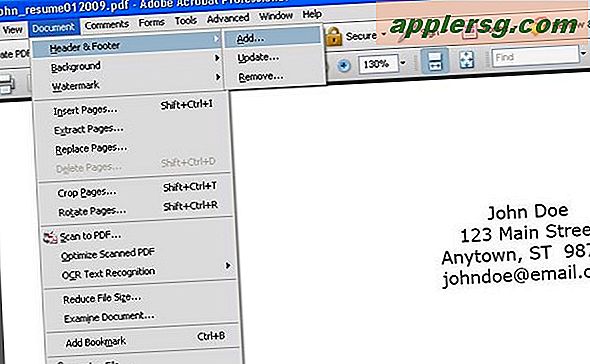
Cliquez une fois sur l'option "En-tête et pied de page".
Étape 4
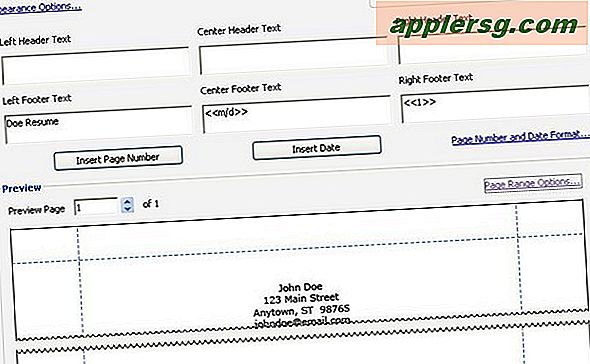
Utilisez la case "Ajouter un en-tête et un pied de page" pour ajouter des informations en haut et en bas de votre fichier PDF. Les sections d'en-tête et de pied de page sont divisées en trois parties chacune : gauche, centre et droite. Cette fonctionnalité est assez robuste en ce qui concerne le degré de contrôle que vous avez sur le texte et les informations que vous ajoutez. Vous pouvez ajuster les marges d'en-tête et de pied de page, ainsi que la police, la taille et la couleur du texte. Vous pouvez également ajouter la date et le numéro de page. Près du bas de la boîte, vous remarquerez que vous pouvez prévisualiser à quoi ressemblera le texte sur le document dans l'en-tête et le pied de page.
Étape 5
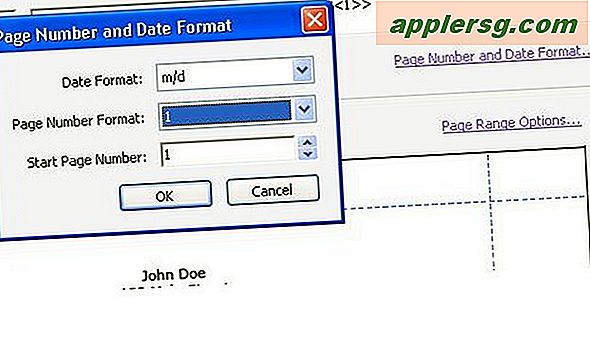
Ajustez le numéro de page et l'apparence de la date, le cas échéant. Cliquez une fois sur le lien "Numéro de page et format de date". A partir de cette fenêtre, vous pouvez modifier le numéro de page et les formats de date. Référez-vous à l'exemple. Notez que la date est répertoriée sous la forme « 2/4 », mais elle peut être modifiée en tant que « 2/4/09 » ou « 4 février 2009 ». Le numéro de page est répertorié comme « 1 », mais il peut être ajusté à « 1 sur 4 ».
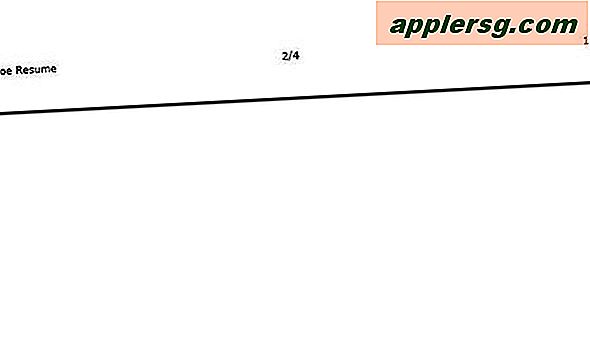
Cliquez sur le bouton "OK" pour enregistrer vos ajouts et modifications. Reportez-vous à l'exemple pour avoir une idée de l'apparence du pied de page sur votre fichier PDF.
Comment ajouter des informations à un fichier PDF en tant que pièce jointe
Étape 1
Lancez le fichier PDF auquel vous souhaitez ajouter du texte.
Étape 2
Cliquez une fois sur l'option de menu "Commentaires".
Étape 3
Cliquez une fois sur l'option "Outils de commentaires et de balisage".
Étape 4
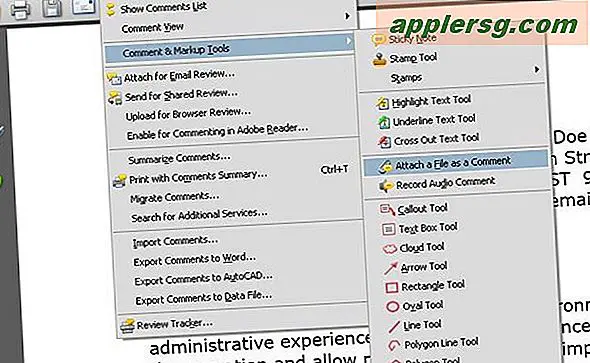
Cliquez une fois sur l'option « Joindre un fichier en tant que commentaire ».
Étape 5
Cliquez une fois dans la zone du PDF où vous souhaitez joindre le fichier.
Étape 6
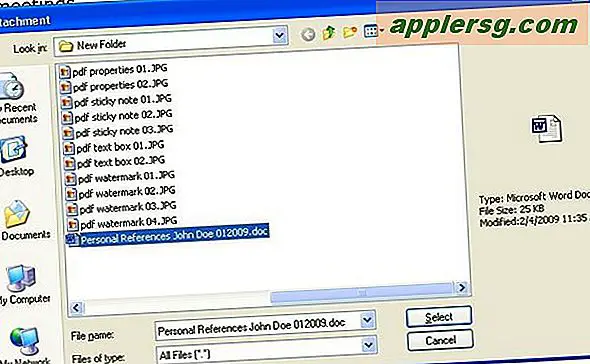
Choisissez le fichier dans la case "Ajouter une pièce jointe". Vous pouvez parcourir et choisir tous les fichiers enregistrés. Veuillez garder votre public à l'esprit. Par exemple, si vous prévoyez de joindre un document Microsoft Word ou Excel, assurez-vous que les autres personnes qui verront le fichier disposent du logiciel approprié pour le faire. Pensez à convertir les pièces jointes prévues en fichiers PDF avant de les ajouter.
Étape 7
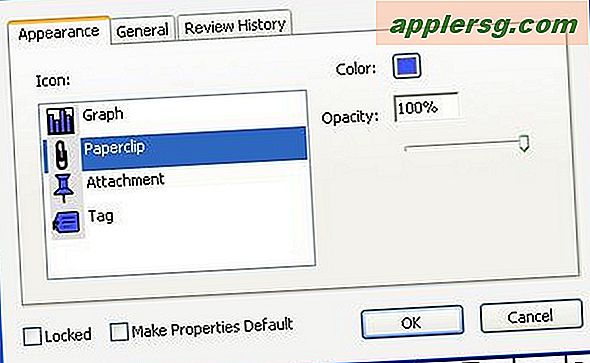
Dans la boîte "Propriétés de la pièce jointe du fichier", choisissez l'apparence de l'icône qui représentera la pièce jointe. Vous pouvez également modifier la couleur de l'icône à partir de cette case. Après avoir téléchargé la pièce jointe, vous pouvez la déplacer vers un autre emplacement en cliquant une fois et en maintenant le bouton de la souris enfoncé sur l'icône pour la faire glisser dans le fichier PDF.
Étape 8
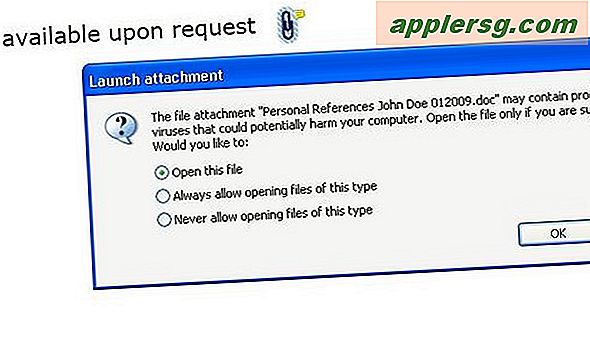
Cliquez une fois sur l'icône de pièce jointe pour l'afficher. Vous pouvez supprimer le fichier joint en faisant un clic droit sur l'icône puis en appuyant sur la touche Suppr.
Assurez-vous d'enregistrer les modifications apportées à votre PDF après avoir ajouté le fichier joint.
Comment ajouter des informations à un fichier PDF à l'aide de l'outil Sticky Note
Étape 1
Lancez le fichier PDF auquel vous souhaitez ajouter du texte.
Étape 2
Cliquez une fois sur l'option de menu "Commentaires".
Étape 3
Cliquez une fois sur l'option "Outils de commentaires et de balisage".
Étape 4
Cliquez une fois sur l'option "Sticky Note".
Étape 5
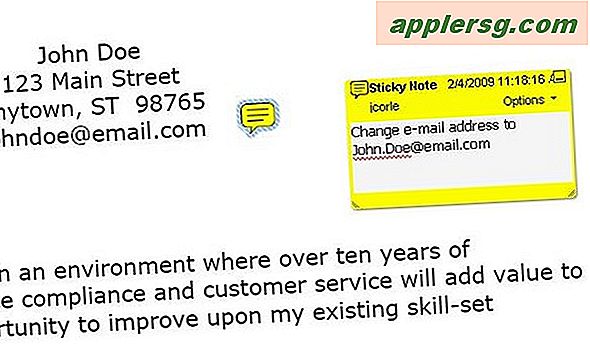
Cliquez une fois dans la zone du PDF où vous souhaitez joindre le pense-bête. Cela marquera l'endroit sur le PDF avec une légende jaune avec une ligne pointillée menant à une zone de texte avec une bordure jaune.
Étape 6
Insérez du texte dans la zone de texte avec la bordure jaune. Vous pouvez ajuster la taille de la boîte en cliquant sur l'un des coins, en maintenant le bouton de la souris enfoncé et en faisant glisser. Une fois que vous cliquez n'importe où en dehors de la zone de texte, il disparaîtra. Seule la légende jaune sera visible. Pour afficher le texte dans le Sticky Note, cliquez une fois sur l'icône. Semblable à l'icône de pièce jointe, vous pouvez déplacer l'icône Sticky Note vers un autre endroit sur le fichier PDF. Cliquez une fois et maintenez le bouton de la souris sur l'icône pour la faire glisser dans le fichier PDF.
Assurez-vous d'enregistrer les modifications apportées à votre PDF après avoir ajouté le fichier joint.