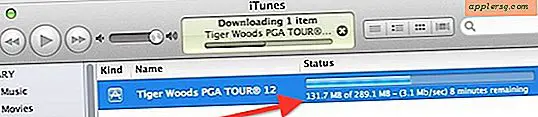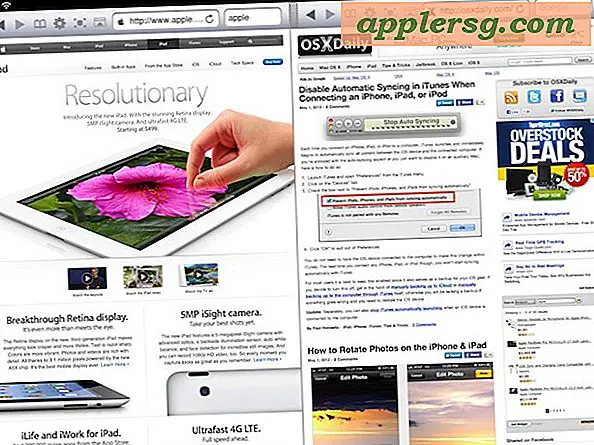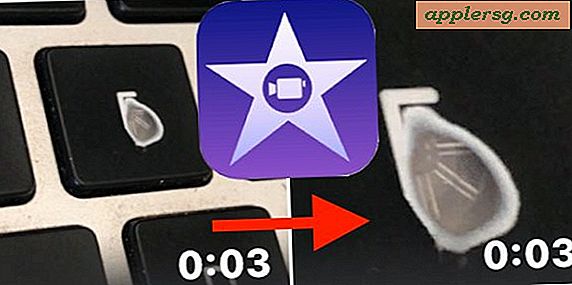Comment convertir MPG en JPG
Vous pouvez convertir un fichier vidéo MPG en un ou plusieurs fichiers JPG, extrayant ainsi des images fixes du clip vidéo. Une fois la vidéo convertie, vous pouvez utiliser les images comme des fichiers JPG normaux. Vous pouvez télécharger ou envoyer les images par courrier électronique, ou même en définir une comme arrière-plan de votre bureau. Vous pouvez convertir des fichiers MPG en images JPG à l'aide de programmes gratuits tels que Advanced X Video Converter Trial Version, Free Video to JPG Converter ou ImageGrab. Quel que soit le programme que vous utilisez, les étapes de base du processus de conversion sont similaires, chaque image MPG étant enregistrée dans un fichier JPG distinct.
Convertisseur vidéo X avancé
Étape 1
Téléchargez Advanced X Video Converter (voir le lien "AOAMedia.com" dans la section Ressources ci-dessous). Enregistrez le fichier exécutable (.exe) sur votre bureau.
Étape 2
Lancez l'interface du programme et cliquez sur le bouton "Ajouter une tâche" dans la fenêtre principale. Vous verrez un nouvel écran intitulé « Fenêtre des tâches ». Cliquez sur "Convertir la vidéo en images". Ajoutez la vidéo que vous souhaitez convertir en cliquant sur "Ouvrir", puis en naviguant jusqu'au répertoire où se trouve le fichier vidéo.
Définissez les préférences de sortie. Spécifiez le nombre d'images à extraire de chaque seconde de vidéo et où vous souhaitez stocker les fichiers JPG. Vous pouvez limiter la durée d'exécution de la vidéo en utilisant les barres de défilement pour spécifier les heures de début et de fin. Le programme extraira uniquement les images de la plage définie. Cliquez sur "Convertir maintenant !"
Capture d'image
Étape 1
Téléchargez le fichier exécutable ImageGrab (voir le lien dans la section Ressources). Commencez à utiliser le programme en double-cliquant sur l'icône ImageGrab ; vous n'êtes pas obligé de l'installer. Lancez le programme et cliquez sur la première icône dans la barre de menu, représentant un dossier ouvert. Ajoutez le fichier vidéo que vous souhaitez convertir en naviguant jusqu'à son emplacement.
Étape 2
Passez en revue votre vidéo dans le lecteur multimédia intégré. S'il est à l'envers, cliquez sur l'icône "Inverser" (représentant une flèche) pour le réparer. Certains fichiers vidéo peuvent être lus à l'envers, selon le décodeur utilisé.
Étape 3
Sélectionnez le dossier de sortie. Cliquez sur l'icône marquée d'un dossier ouvert et d'une petite flèche bleue. Accédez à l'emplacement où vous souhaitez enregistrer les fichiers JPG de sortie.
Spécifiez d'où extraire les images. Utilisez les touches fléchées pour sélectionner la plage de temps à partir de laquelle saisir les images. Appuyez sur "F12" pour extraire une image de la vidéo et l'enregistrer dans le dossier de sortie. Vous pouvez également utiliser la touche "F5" pour saisir une image sans l'enregistrer, et "F7" pour enregistrer la dernière image saisie.
Convertisseur gratuit de vidéo en JPG
Étape 1
Téléchargez et installez Free Video to JPG Converter (voir le lien dans la section Ressources). Ouvrez la fenêtre principale du programme et spécifiez un répertoire de sortie en cliquant sur le bouton Parcourir adjacent à la rubrique "Dossier de sortie".
Étape 2
Spécifiez le nombre d'images à extraire par seconde ou par image de vidéo. Cliquez sur le bouton radio approprié dans la fenêtre principale pour spécifier si vous souhaitez extraire par seconde ou par image. Utilisez le bouton bascule pour ajouter une valeur appropriée pour le nombre de secondes ou d'images.
Coupez la chronologie. Définissez la durée d'exécution de la vidéo à l'aide de la barre horizontale en bas de l'écran de lecture vidéo. Seules les images comprises dans la plage seront enregistrées. Cliquez sur "Enregistrer".